Microsoft Edge browser which was launched early by Microsoft for Windows, macOS and Android is based on Chromium. So the browser is almost similar to Google Chrome, but Microsoft has added it’s layer of features and customizations to it. We have covered a lot of articles on Edge browser on this blog including customizations, importing extensions, best features, and more. Edge browser has been gaining a lot of popularity especially because it is based on Chrome. When you browsing the web, one of the annoying things is pop-ups. You can disable pop-ups in Microsoft Edge browser and also at the same time, it might be required for certain websites and you can enable it for certain websites.
Here is how to enable or disable pop-ups in Microsoft Edge browser.
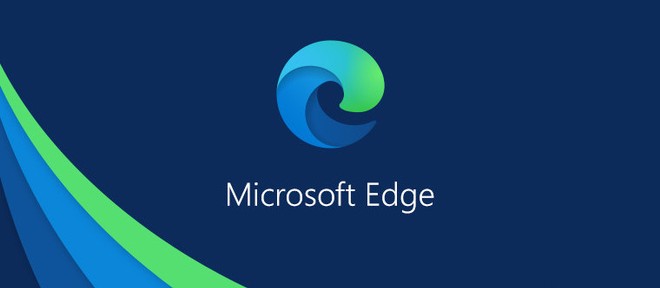
Disable Pop-ups in Microsoft Edge:
Step 1: Open Microsoft Edge browser and click on the three dots on the top right corner and this will bring the menu and here you will need to select Settings.
Step 2: In the settings menu, on the left panel you will be able to see Cookies and Site Permissions option. Select this option.
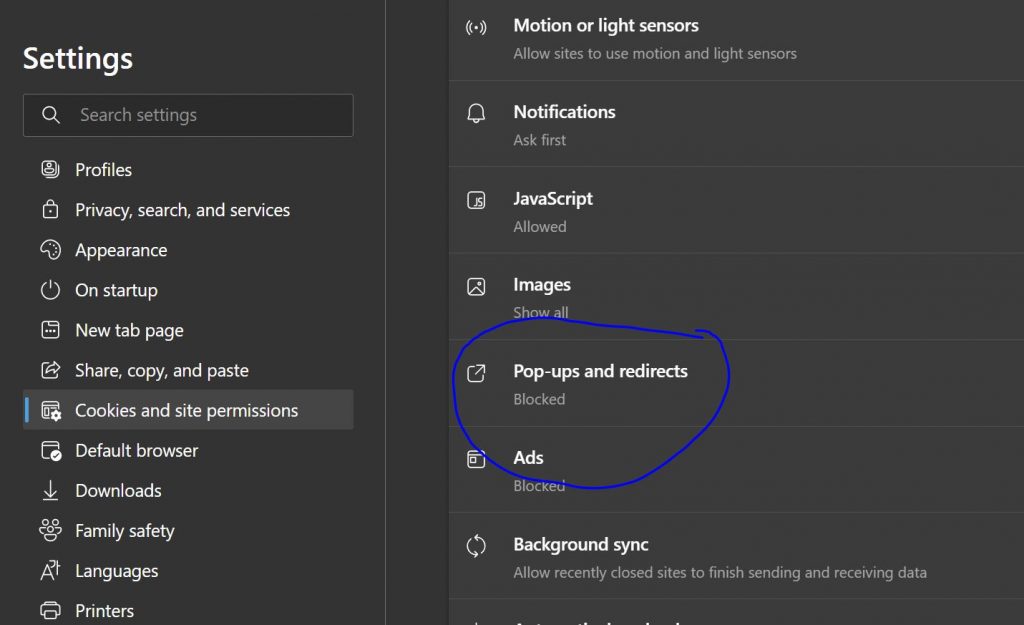
Step 3: In the Cookies and Site permissions, if you scroll down you will be able to see Pop-ups and Redirects option.
Step 4: When you open this settings, you will be able to see the option to block pop ups. If this option is not enabled, we recommend you to enable this option.
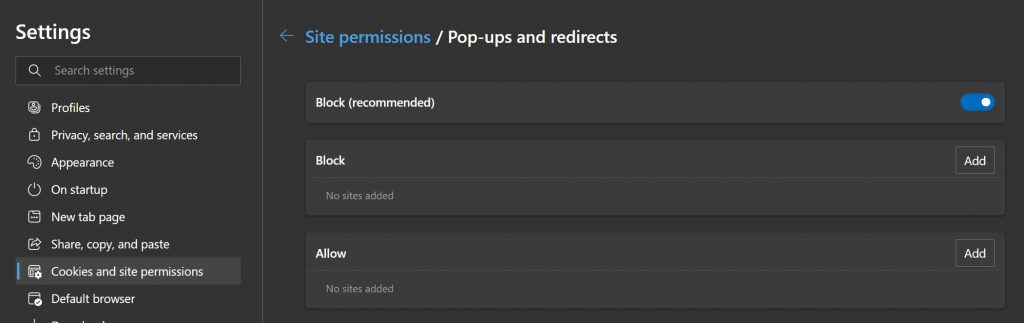
Step 5: If you want to specifically enable pop-ups for any website, you can do this by selecting the options below. You can add the URL of the website for which you want to enable or disable pop-ups.
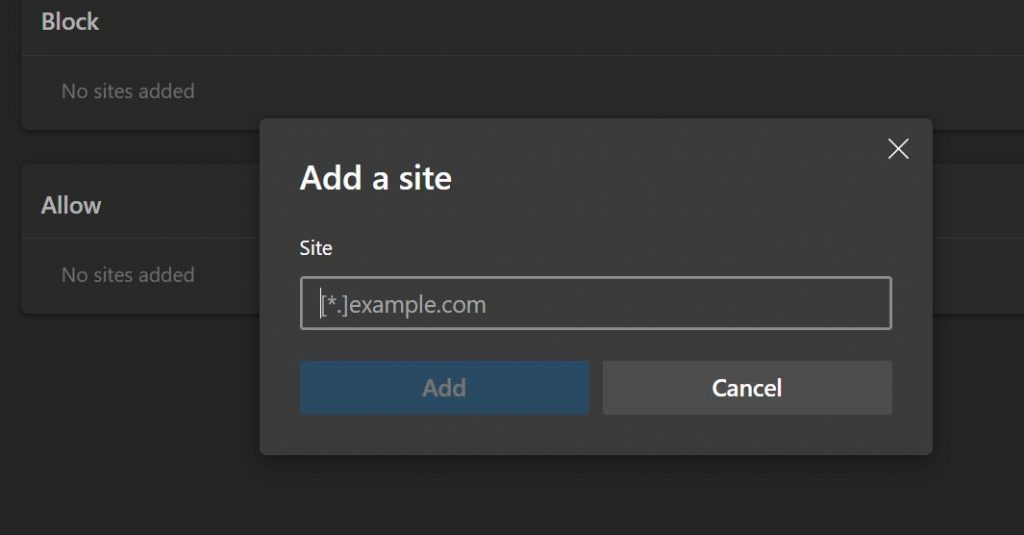

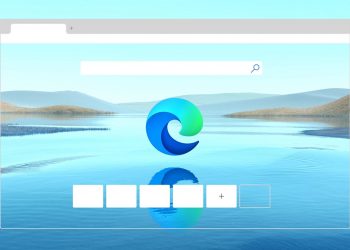
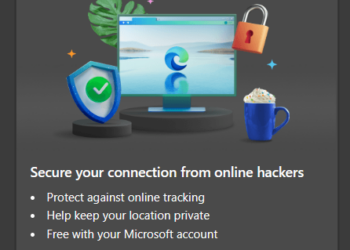
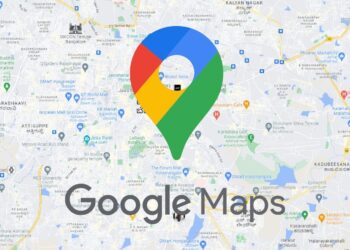
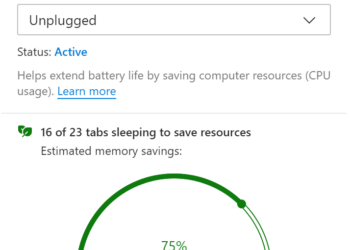
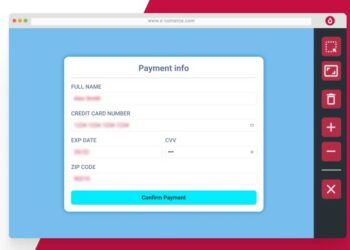
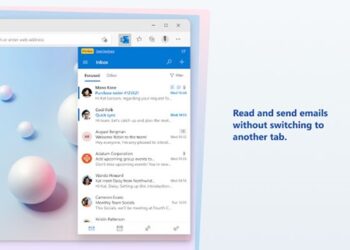

Need to enable popups for one particular website. How can this be done?