We all know that when we need to navigate to any location, our trusted companion is Google Maps. While there are many other players in the navigation sector, Google Maps still holds the position of being the best in the business. Google Maps is also available for all mobile platforms like Android and iOS. So what if you are using Google Maps on Windows 11? How to install Google Maps on Windows 11? Let us find it out in this post.
Related Reading: How to Use Emojis in Windows 11 with Keyboard Shortcut
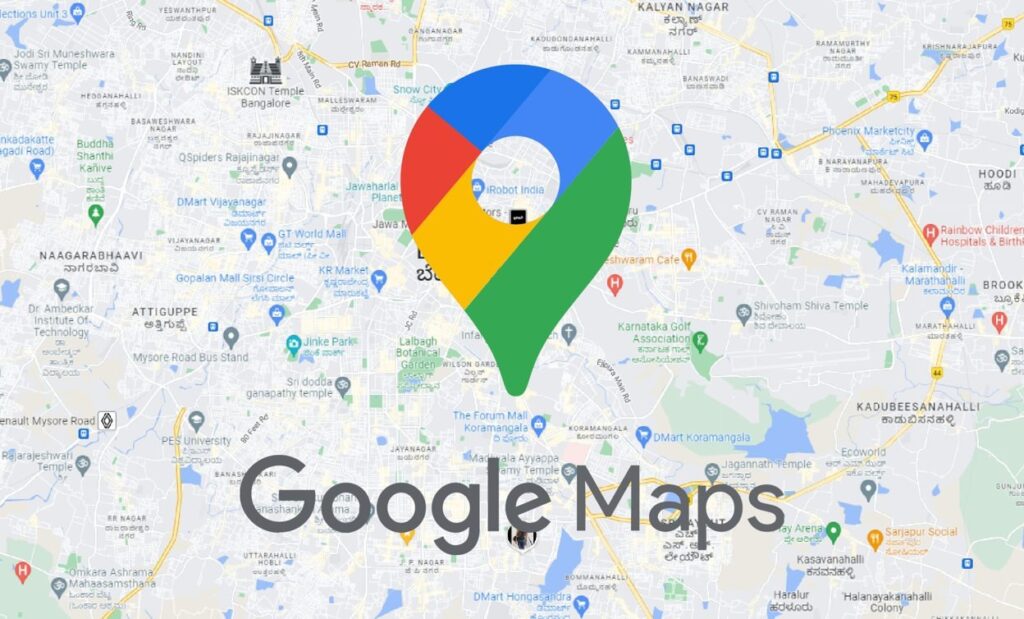
How to Install Google Maps on Windows 11:
While Google Maps does not offer an official app for Windows, you can always install Google Maps as a web app using your web browser. This can be done either on Microsoft Edge or Chrome Browser.
Install using Edge Browser:
Step 1: In order to install Google Maps, open the Edge browser on your Windows 11
Step 2: Now navigate to maps.google.com in the address and press enter. This will open Google Maps.
Step 3: Here you will be able to see an icon in the address bar, click on it.
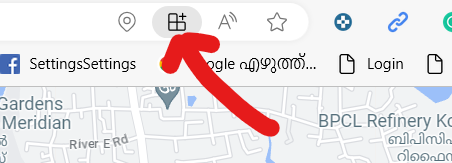
Step 4: This will prompt you with a box saying Install the Google Maps app. Now you need to click Install.
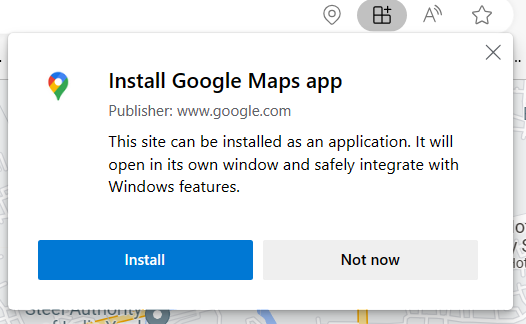
Step 5: Now you will be able to see Google Maps opening as a separate app, not directly connected to the browser. You can also choose to pin the app to the taskbar and start menu for quicker access to maps.
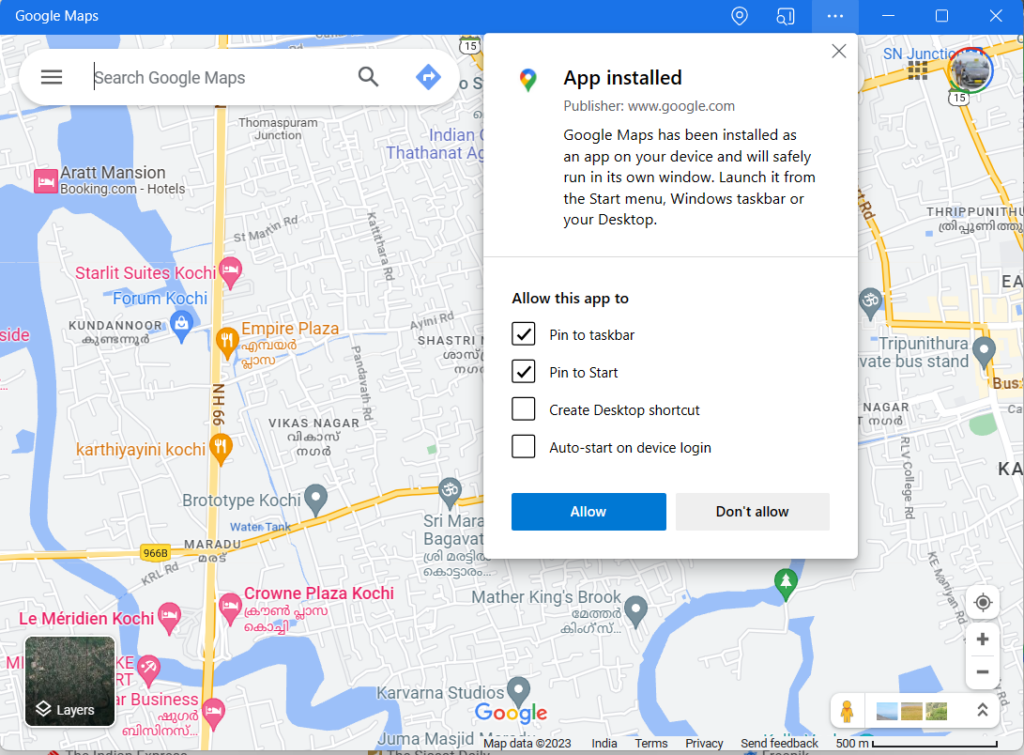
Install Using Chrome Browser:
Step 1: Open the Chrome browser and navigate to Google Maps using maps.google.com.
Step 2: You will be able to see an icon in the navigational bar which has a computer in it. Click on this icon to install maps.
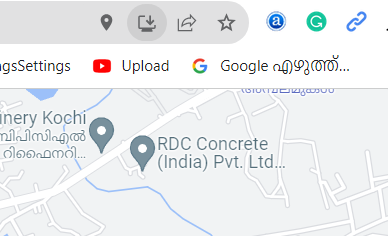
Step 3: You will now get a prompt to install Google Maps on your Windows 11. Click on the install button.
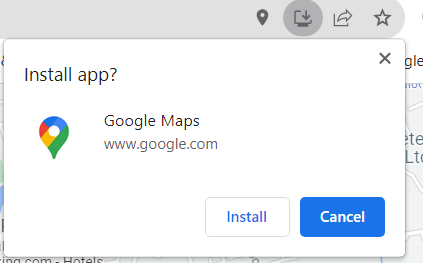
Step 4: This will install maps as a web app in Windows 11, this is similar to the way we installed it on the Edge browser.
So the next time when you want to open Google Maps and check for any navigation, you can click on the icon in the taskbar or start menu and search for the places easily.

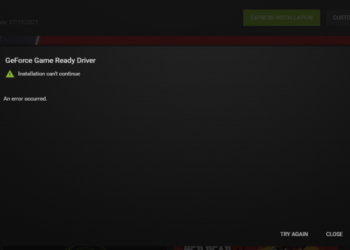
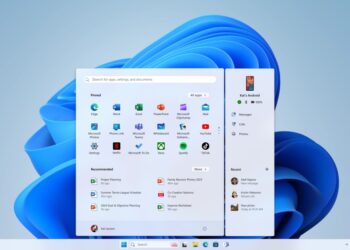

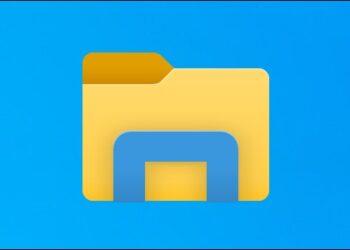
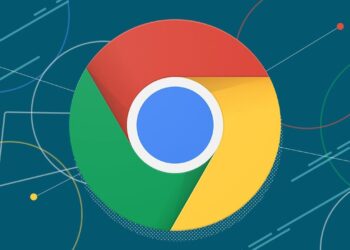

Not only works on Win10, as well but it al so works on Brave browser, since the latter is also based on Chromium!