Microsoft Edge browser based on Chromium is gaining popularity as of the most preferred web browsers for Windows, macOS, and also smartphones. Edge is available across all platforms and you can install them and sync them across devices. We have covered a lot of articles on Edge browser on this blog including customizations, importing extensions, best features, and more. Now if you are moving to Edge browser from Google Chrome or any other browser, you can actually import all your personal data from other browsers. This means your passwords, search history, personalizations, bookmarks and more can be imported to Edge. So how to import browser data to Microsoft Edge from other browsers like Chrome or Firefox?
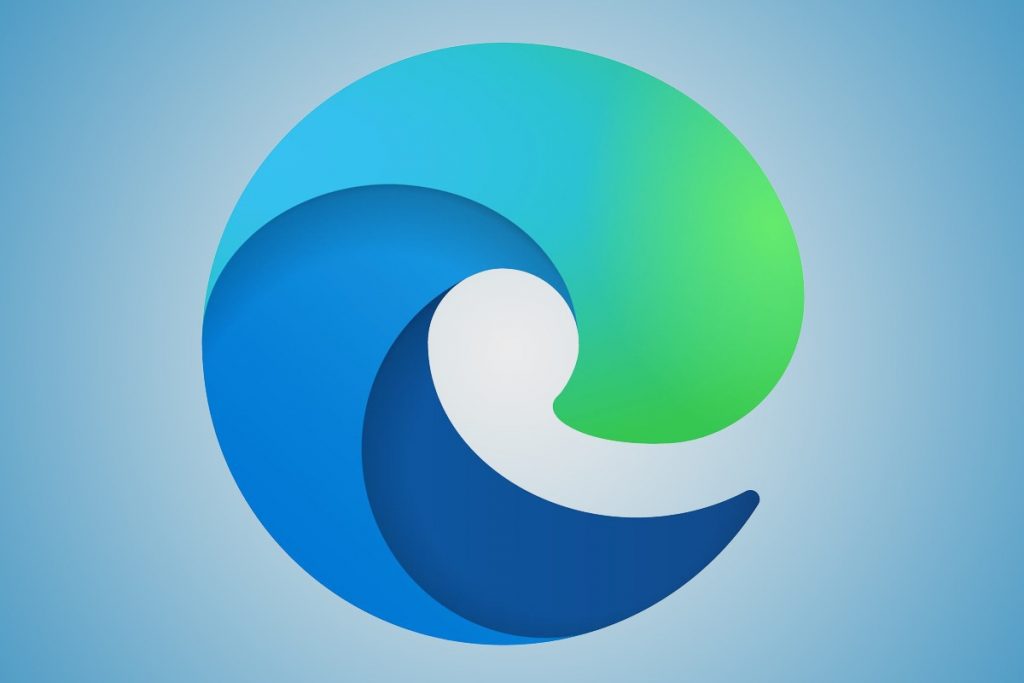
How to Import Browser Data to Microsoft Edge Browser:
Step 1: Open the Edge browser and then select Settings from the dropdown by clicking on the three dots on the top right side.
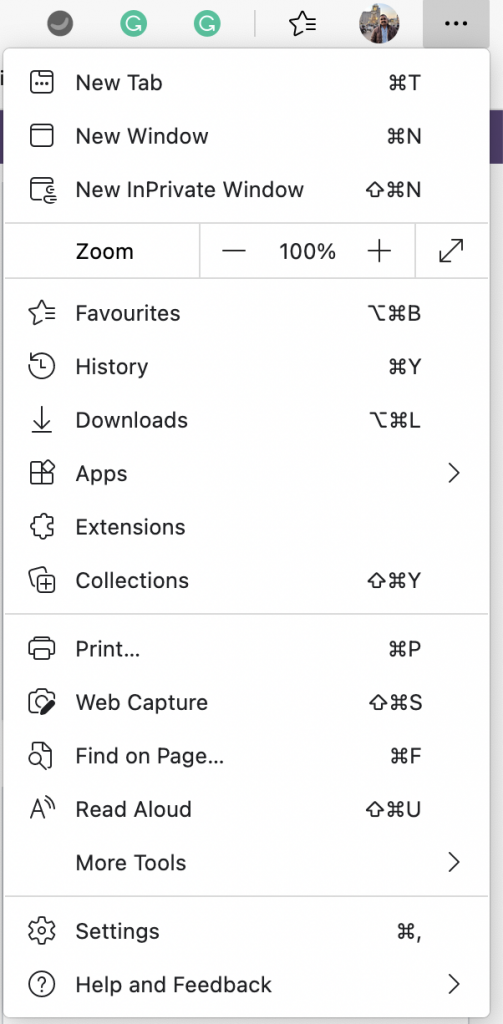
Step 2: In the settings menu, select the first option called Profiles.
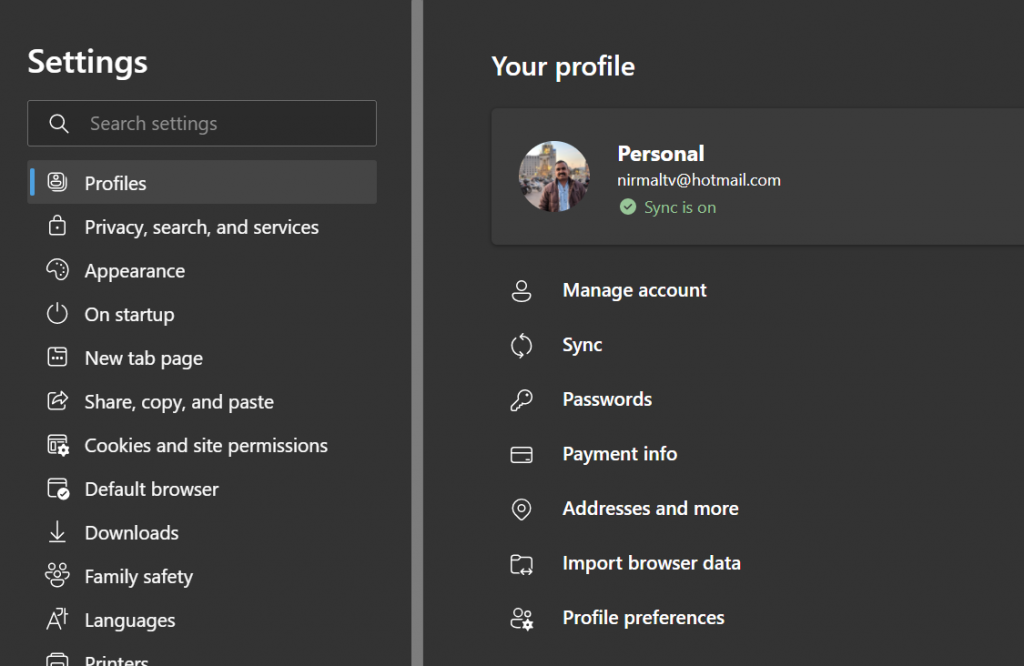
Step 3: On the right side, you will see the option “Import browser data”. Select this option.
Step 4: This will bring a pop-up menu where you can select the browser from which you want to import browser data to Microsoft Edge. It will populate all the browsers installed on your PC which allows importing.
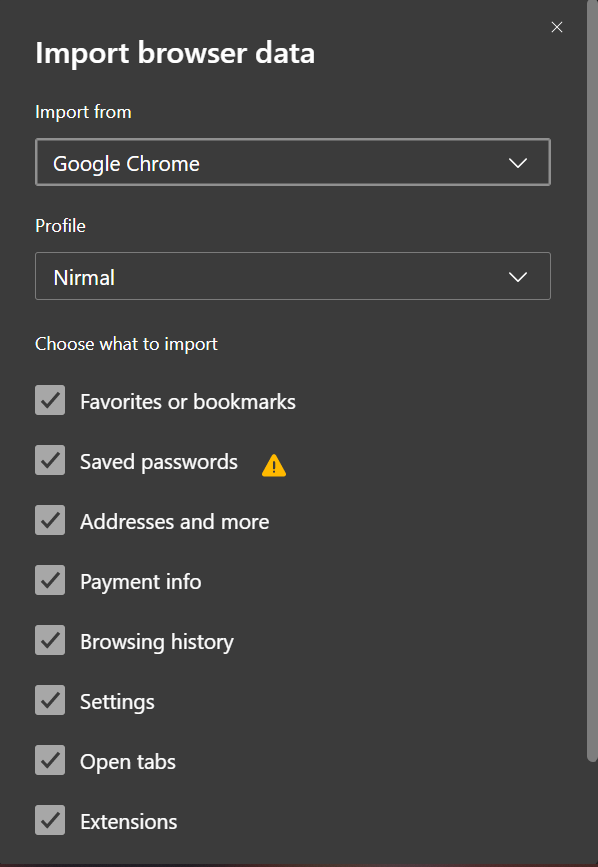
Step 5: You can select all data you want to import from the other browser, this includes favorites, passwords, addresses, browsing history, tabs, and more.
Step 6: You will need to close the other browser to import these data to Edge browser.
Once the import is complete, you can see all your data in the Edge browser.

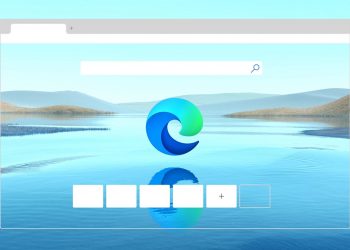
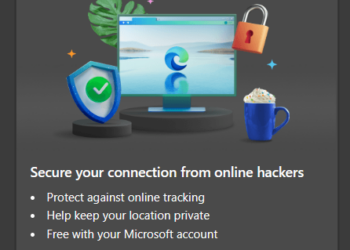
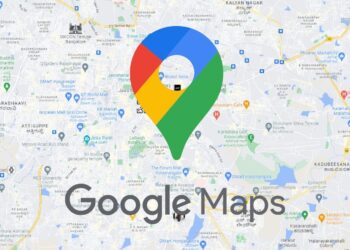
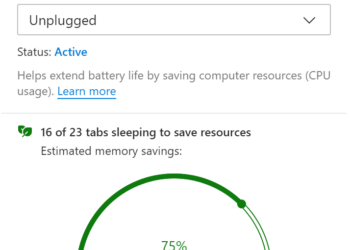
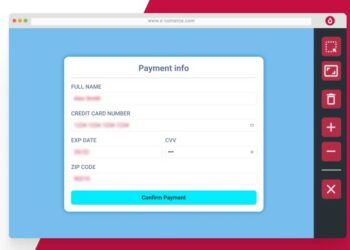
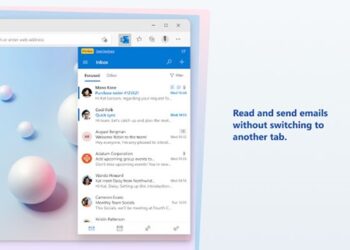

This does not work. I am using Windows 10 version 20H2, OS build 19042.804, the latest version as of February 13th, 2021. Under “import browser data”, there is no drop down selection for Mozilla Firefox. There is only “Edge Legacy”, “Internet Explorer”(which is not even installed on this version of windows!), and an option to import HTML. Please correct or retract this currently erroneous information. Thank you.
It worked for me, I could import from Chrome browser. I’m not sure of Firefox though.
I wasn’t talking about Chrome. I was talking about Firefox. There is no “Firefox” listed in Edge’s “import browser data” function at all. I tried Chrome once, it ate my computer’s RAM to the point of freezing my system(i5, 16gb RAM). Yes, importing from Chrome IS an option in Edge. That wasn’t what I was trying to do. The article stated that I could import from Firefox, which is absolutely NOT true.