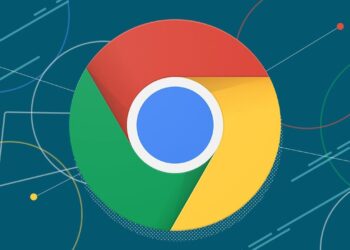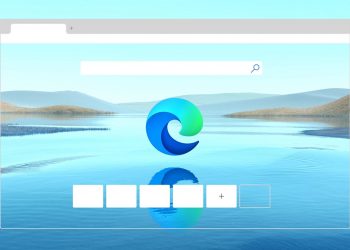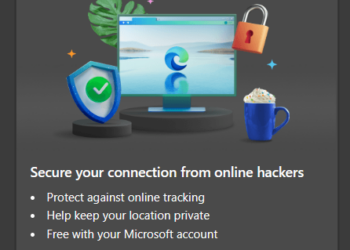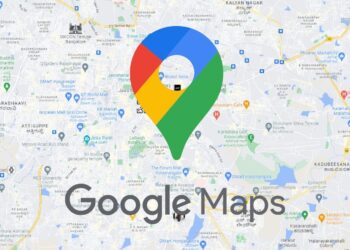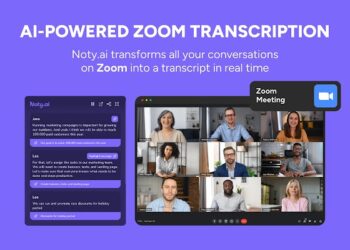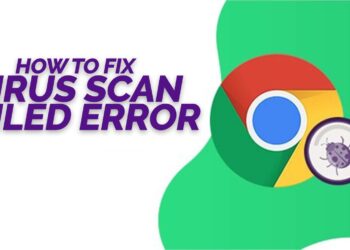Web browser is one of the app which we frequently use to access different websites. There might be many websites which we access on a frequent basis, like Google search or your email accounts or even popular social sites. So in order to quickly open websites from Windows, you can pin them to taskbar. This means, if you want to access a particular favorite website, you can open it in a single click from taskbar. So let’s see how it can be done.
Quickly Open Websites from Windows Desktop:
In order to access websites quickly, you need to pin them to taskbar. This process depends on your web browser. Here we will show you how to pin on the two major web browsers.
Microsoft Edge:
Step 1: Open your favorite website on Edge browser. From the three dots on the top right corner, select more tools-> Pin to taskbar option.
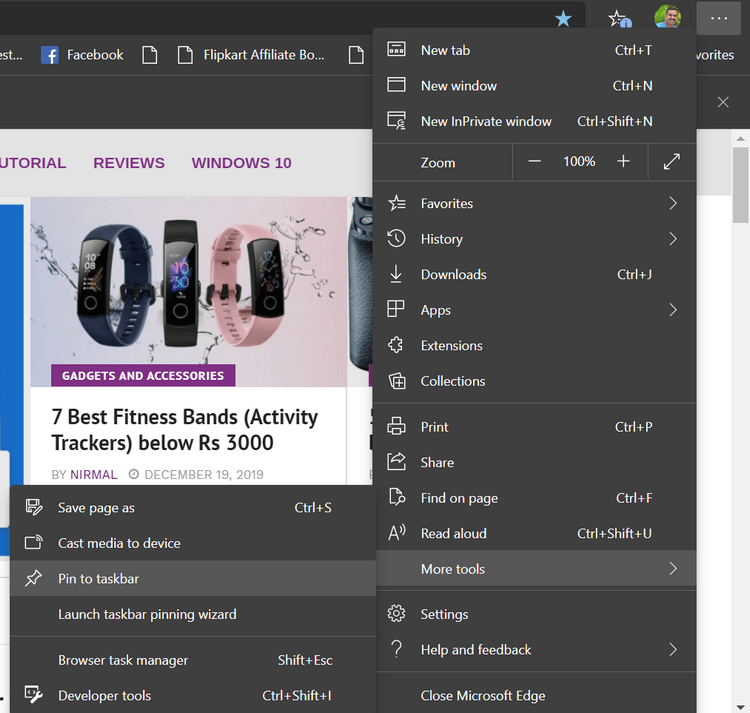
Step 2: Now Edge browser will ask your confirmation on pin to taskbar, the shortcut. You can enter any name for the website. It selects the default name.
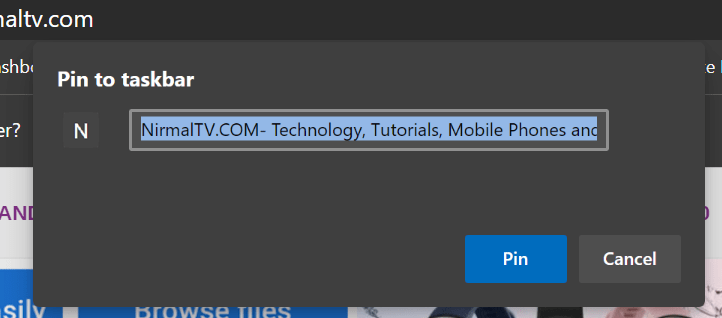
Step 3: Once you provide the confirmation, you can see the icon for the website in the taskbar of Windows 10. When you click this icon, it automatically open the Edge browser and loads the website.
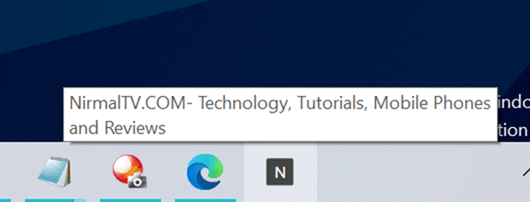
Google Chrome:
Step 1: Open your favorite website in Chrome browser and click on the settings icon and select More tools-> create shortcut option.
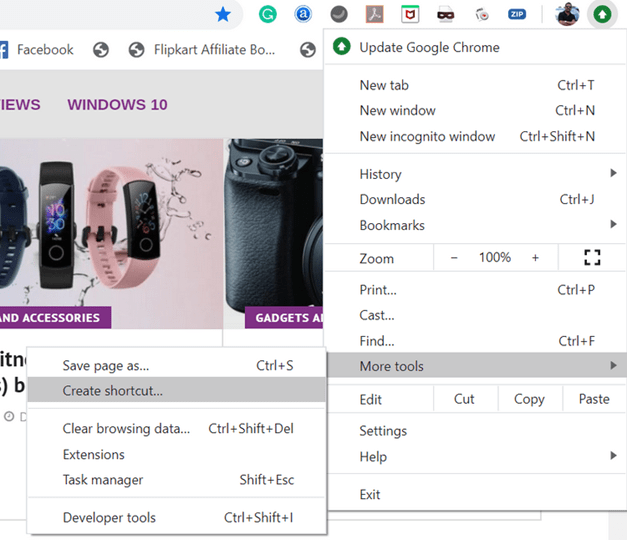
Step 2: Chrome will ask your confirmation to create the shortcut. You can enter the title for the website.
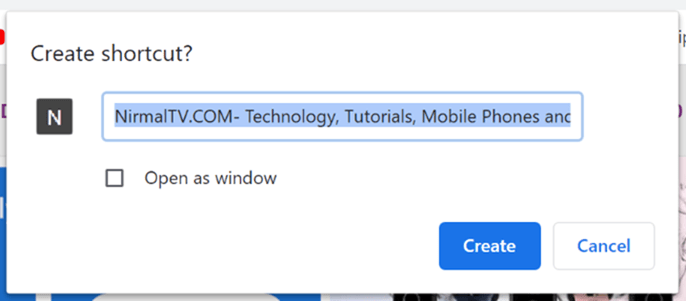
Step 3: In Chrome, the shortcut is created on desktop instead of taskbar. Now the final step is to drag the shortcut from the desktop on to the taskbar of Windows 10. Now you will be able to open your favorite website right inside Chrome from taskbar in one click.
This is how you can quickly open websites from Windows desktop.