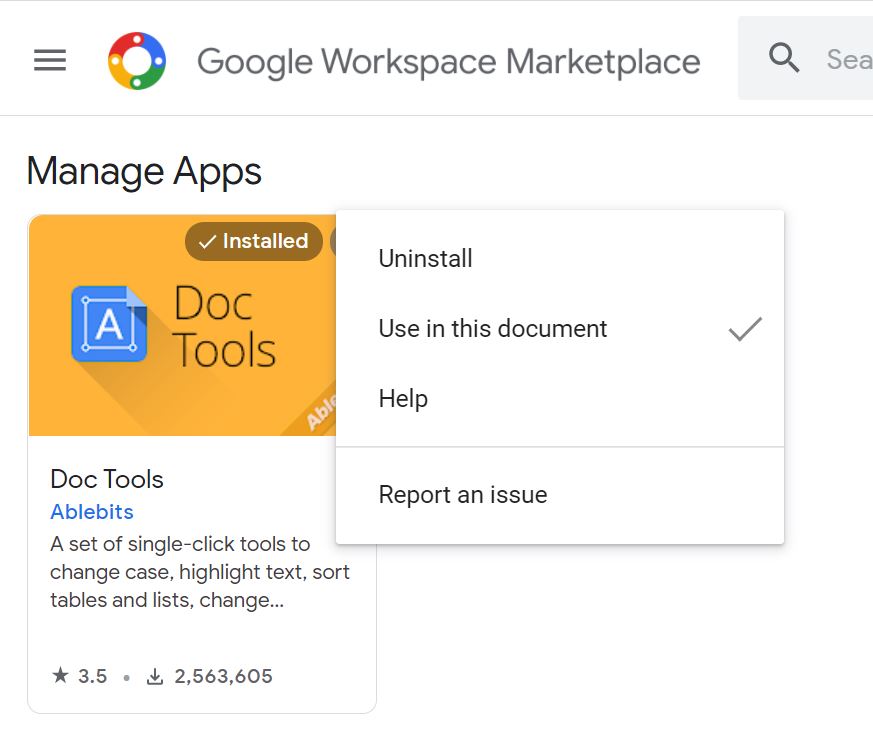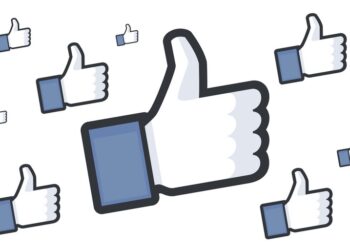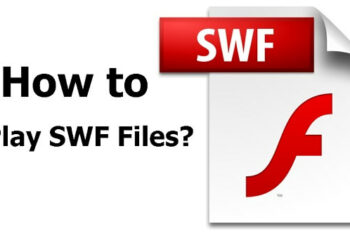Google docs is one of the most popular online document creation tool. The advantage of using Google Docs is that you can edit your documents on the go from anywhere and you just need an internet connection to access it. Cloud-based editing tools are becoming more and more popular and they are in demand because of the better internet penetration. Google Docs provides you with lots of options to make your document creation a good experience. Google Docs also supports add-ons, which are tools which bring in additional features to Google Docs. There are various add-ons available on Google Docs and here is how to install add-ons in Google Docs.
How to Install Add-ons in Google Docs:
Add-ons are useful tools in Google docs and it helps to build customized workflow improvements, establish connectivity to third-party systems, and integrate your documents with other Google Workspace applications. Here is how to get started with installing add-ons.
Step 1: Open the Google Docs and login with your Gmail account.
Step 2: Open the document which you are planning to edit and you can see an option “Add-ons”. Selecting this brings in the option “Get Add-ons”, click on this.
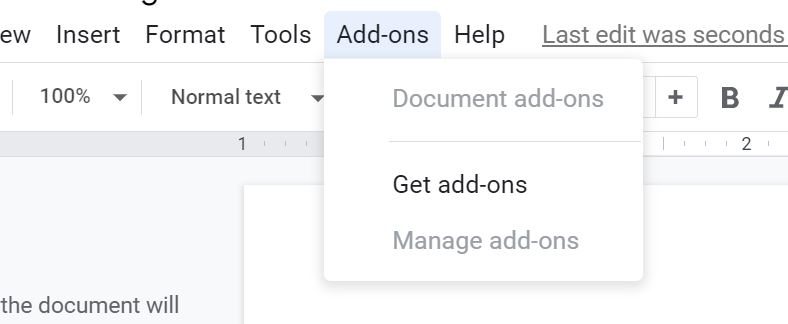
Step 3: This will open the Google Workplace Marketplace and it has the listing for all add-ons available. You can see the details of the add-on and what all functions it adds to your document. You can click on any add-on to get more details on the add-on and also install it.
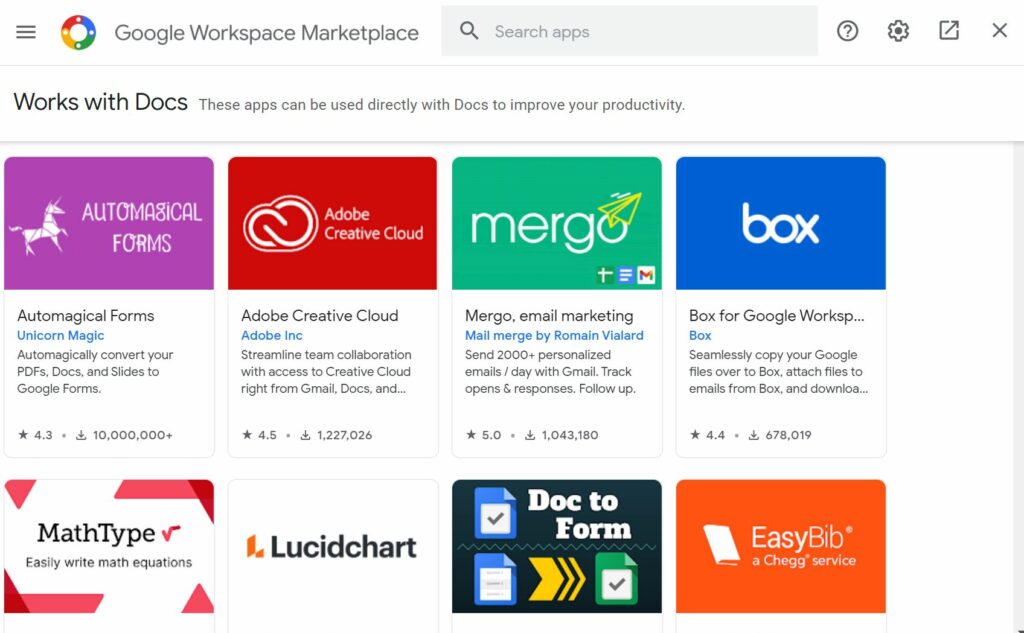
Step 4: Click on the install button to install the particular add-on to your Google Docs.
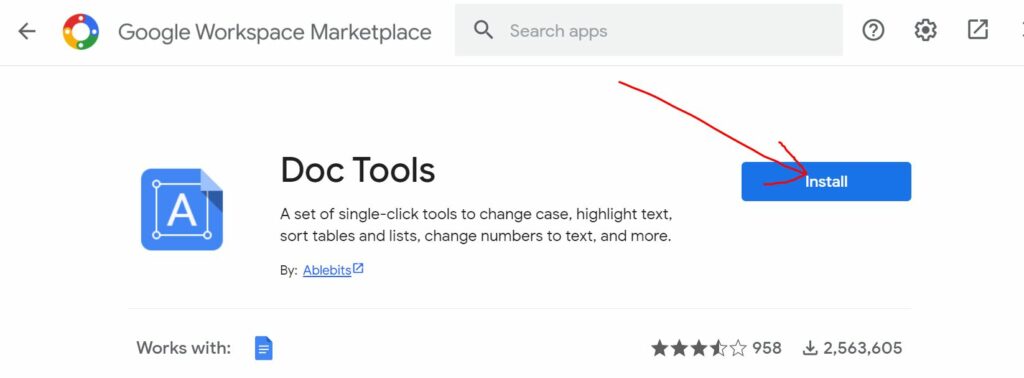
Step 5: You will need to provide permissions for the add-on to access your account.
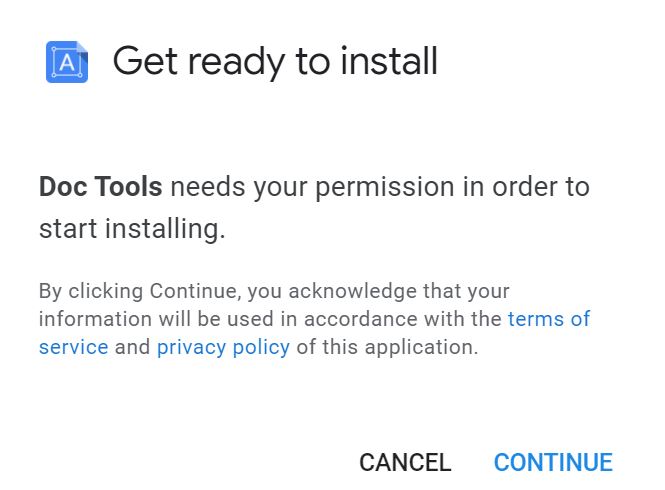
Step 6: Once the permission is given, the add-on will be installed and you can view it from the Add-ons menu in Google docs.
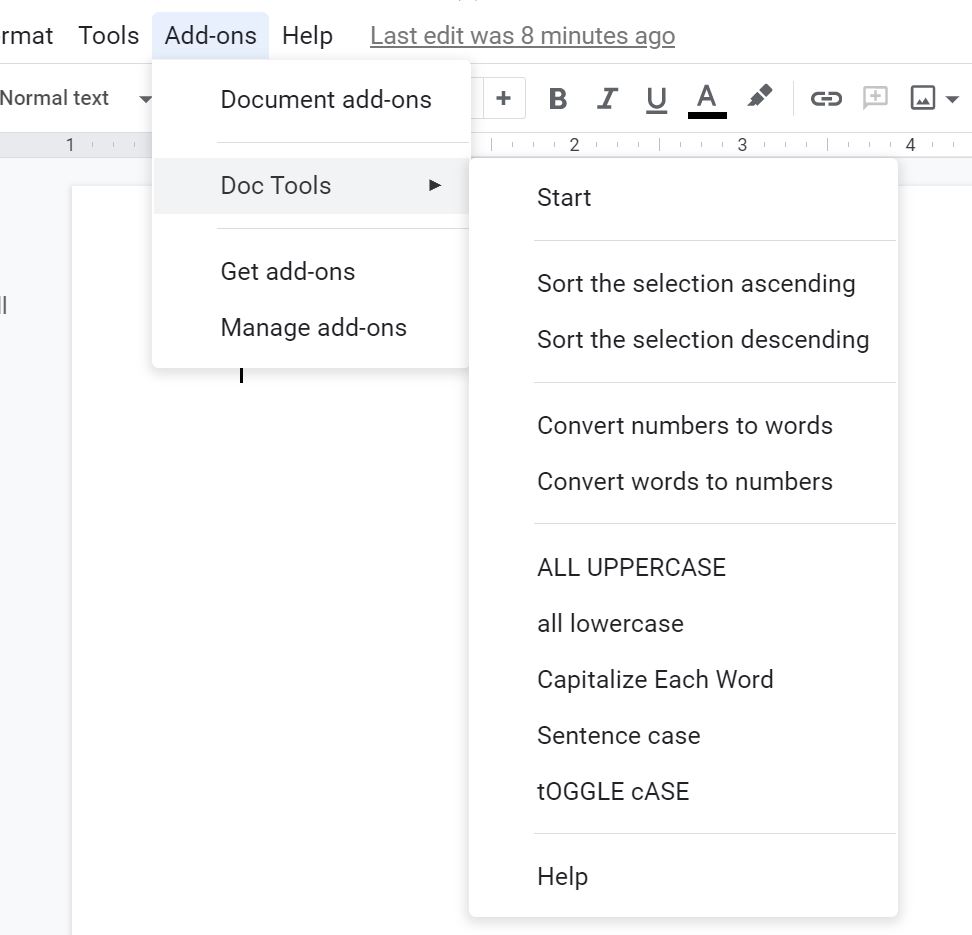
Step 7: In case you want to uninstall the add-on, go to the Add-ons menu and select Manage Add-ons. Here you will see all the add-ons you have installed on your docs. From here you can select to uninstall the add-on or select to use in a particular document.