When your Windows 10 PC is not working properly or booting, then it could be because of Malware or due to a corrupted system file. So in order to check this, the best way is to boot into safe mode in Windows 10 and do the diagnostics.
Safe mode is a diagnostic mode of Windows and Safe mode is intended to help fix most, if not all problems within an operating system. While there are many ways to boot into Safe Mode in Windows 10, normally using the core settings. But BootSafe is a simple free and portable app which can quickly boot your PC into Safe mode without having to meddle with the settings.
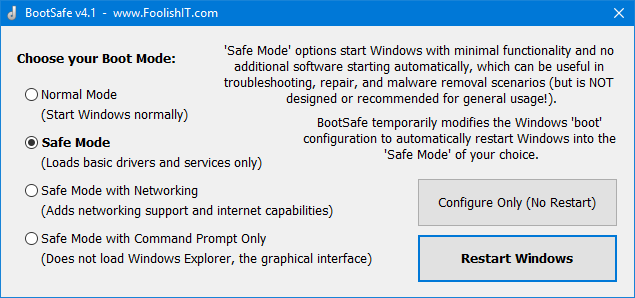
As you can see from the image, the app has a simple interface and easy to use. There is no installation required for this app and you can select from the following choices.
- Normal Boot
- Safe Mode
- Safe Mode with Networking
- Safe Mode with Command Prompt only
BootSafe removes the work involved in configuring and starting Windows in any Safe Mode. The app can also automatically attempts to repair damage to registry areas required to start ‘Safe Mode’ (in the case of Malware issue or other corrupted files).
You have two options, one is to restart instantly or use the configure only option. This means next time you restart it will be in Safe mode. Upon restarting into a ‘Safe Mode’, you will be prompted by BootSafe to return to ‘Normal Mode’ or to continue starting in the ‘Safe Mode’ you chose on any subsequent restarts.
Before you hit the Restart Windows button, make sure you have saved all your work. The app is portable and can work from pen drives, CD or directly from the PC.

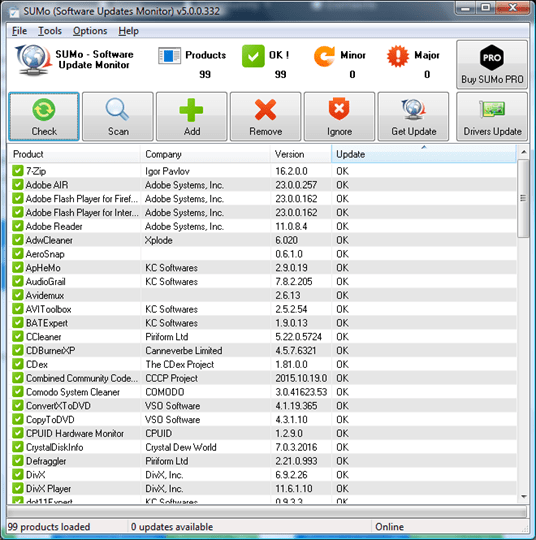



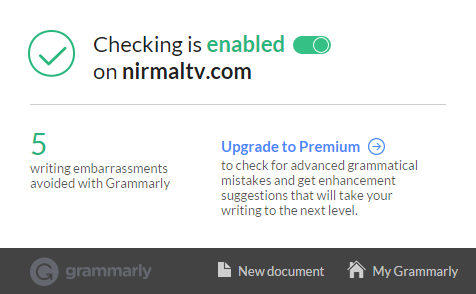


just two words : shift+restart