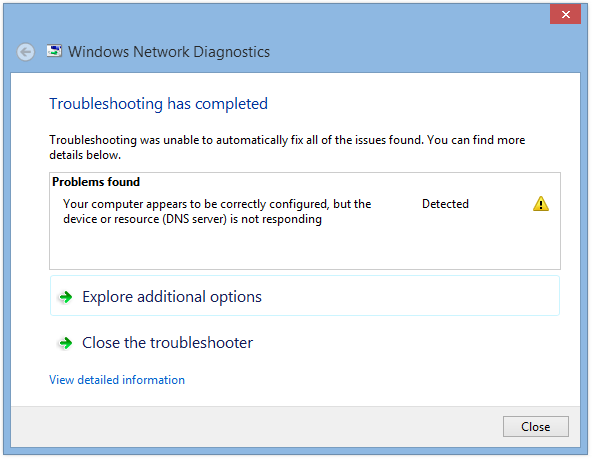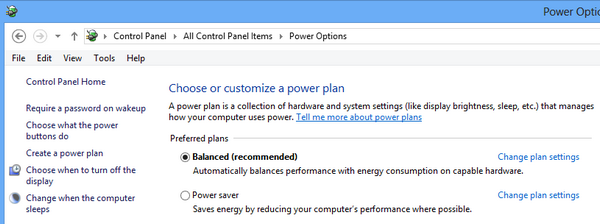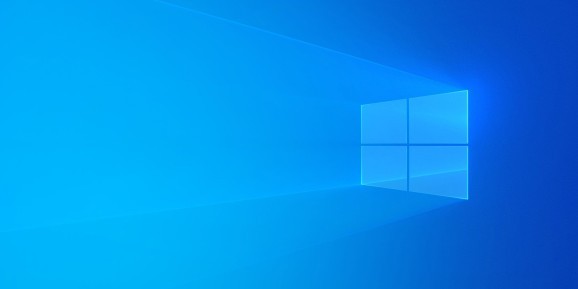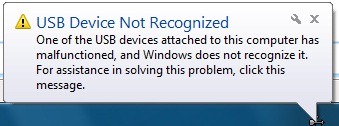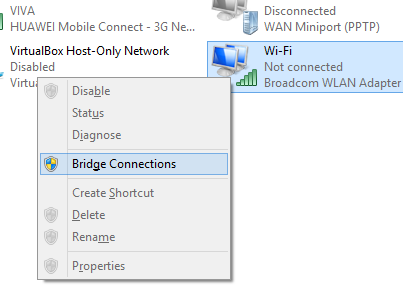There might be instances when you have a lot of personal files in your documents or other folders and Windows fails to start. In such cases a backup copy of these files might become really helpful. But instead of a manual backup, an automated backup to external drive or a networked location is much better. Windows 8 provides many new features and one of theme is File History, which allows you to take automatic backup of your personal files.
File History feature can back up all your documents, browser favorites, desktop icons, and other personal files and once activated, it can run in the background at regular intervals. To start using the File History, open Control Panel and select File history option (All Control Panel items). Unless you connect an external driver or networked location, you cannot turn it on.
After you connect the USB drive, turn on the file history.
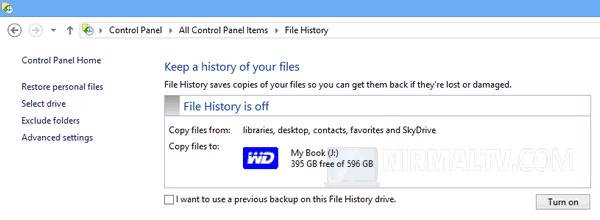
You can specify the default time and also the size of offline cache from the advanced settings which is accessible from the left hand side links.
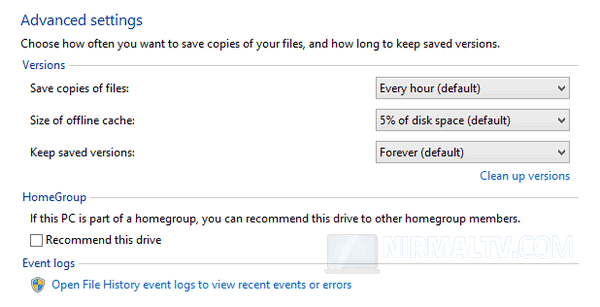
You can also exclude folders you do not want to backup in the personal folders and this can be done by clicking the Exclude folders link at the left side.
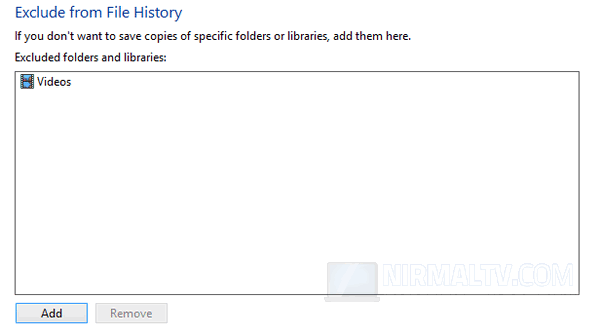
At any point you want to restore it, select the Restore Personal files link and it will open the backup history. You can select the version and then restore it back to Windows.
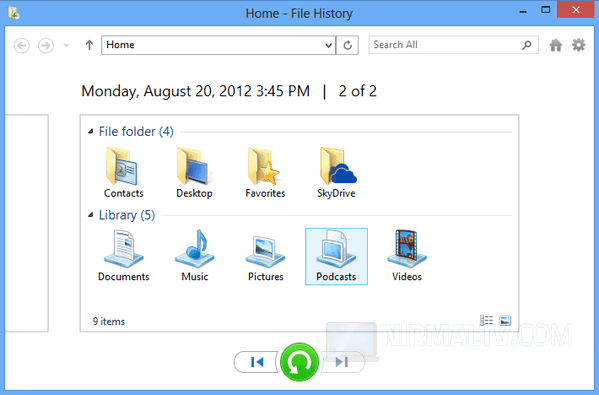
This is a very good option to restore files in case your Windows is corrupted for hard disk is corrupted. Please note that while using USB drives, make sure they have sufficient space.