“Windows To Go” is a new feature in Windows 8 which was demoed by Microsoft. Windows To Go is a feature in Windows 8 Enterprise version which allows Windows 8 Enterprise to boot and run from USB storage drives like pen drive without having to install it. In fact, It is a fully manageable corporate Windows 8 environment. This feature is intended to allow enterprise administrators to provide users with an imaged version of Windows 8 that reflects the corporate desktop and as such is aimed at enterprises. Creation of Windows To Go drives is not supported by other Windows 8 editions.

Windows To Go drives can use the same image enterprises use for their desktops and laptops and can be managed the same way. Windows To Go is not intended to replace desktops, laptops or supplant other mobility offerings. Rather, it provides support for efficient use of resources for alternative workplace scenarios. You need a 32GB storage drive which can be USB 2.0 or USB 3.0.
How to create Windows To Go?
Windows To Go can be created by using the Portable Workspace Creator tool included in Windows 8. Windows To Go drives can be booted on multiple computers. During the first boot on a computer Windows To Go will detect all hardware on the computer and install drivers. When returning to that computer Windows To Go will identify the computer and load the correct drivers automatically. Users can do this on multiple computers with the same Windows To Go drive enabling the ability to roam between them.
The applications that you want to use from the Windows To Go workspace should be tested to make sure they also support roaming. Some applications bind to the computer hardware which will cause difficulties if the workspace is being used with multiple host computers.
What are the Limitations?
Windows To Go operates just like any other installation of Windows with a few exceptions. These exceptions are:
- Hibernate and sleep are disabled by default. To help prevent Windows To Go from accidental data corruption during roaming hibernate and sleep are disabled. They can be re-enabled by using Group Policy settings.
- Internal disks are offline. To ensure data isn’t accidentally disclosed, internal hard disks on the host computer are offline by default when booted into a Windows To Go. Similarly if a Windows To Go drive is inserted into a running system the Windows To Go drive will not be listed in Windows Explorer.
- Trusted Platform Module (TPM) isn’t used. When using BitLocker Drive Encryption a pre-operating system boot password will be used for security rather than the TPM since the TPM is tied to a specific computer and Windows To Go drives will move between computers.
- Windows Recovery Environment isn’t available. In the rare case that you need to recover your Windows To Go drive, you should re-image it with a fresh image of Windows.
- Push Button Reset isn’t available. Resetting to the manufacturer’s standard for the computer doesn’t really apply when running Windows To Go, so the feature was disabled.
Windows To Go is a nice feature to have especially when you can carry the entire Windows 8 on an USB drive with almost all features.

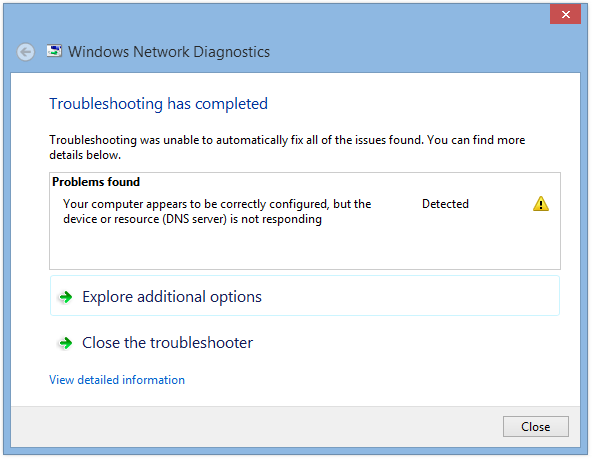
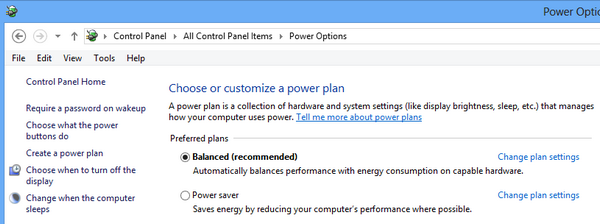
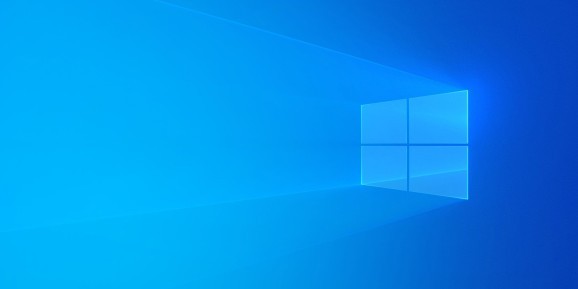

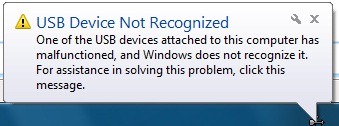
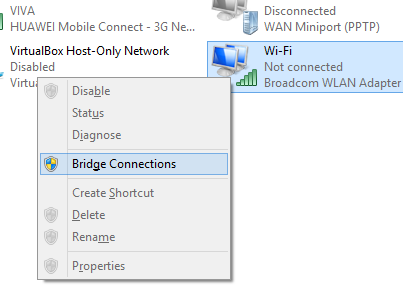

This seems like a cool way to work from home without lugging your laptop back and forth.