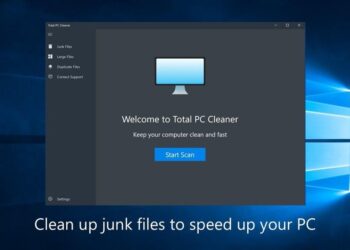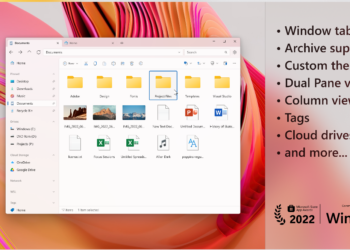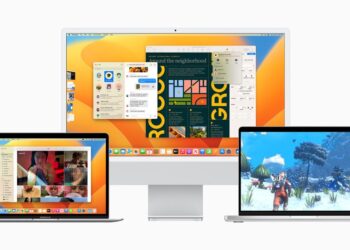Quick launch is one of the most commonly used sections in Windows and it lets you to quickly launch apps installed. Unlike the normal quick launch buttons, Aero QLaunch provides you with a different experience while launching apps. Aero QLaunch is a freeware app for Windows which is infact a 3D quick launcher with some animations. You can add any number of applications into the quick launch and then display it in a nice 3D effect.
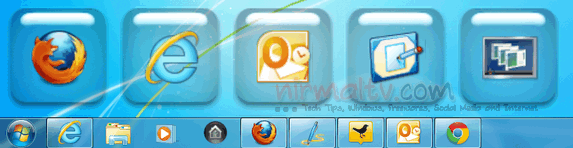
Once installed, you need to first enable the launcher. For this, right click on the taskbar and then select Toolbars –> QLaunch. Once the toolbar is enabled, you can see a green button added to the taskbar. Hovering the button will show you the quick launch icons in 3D and also display them in text format.
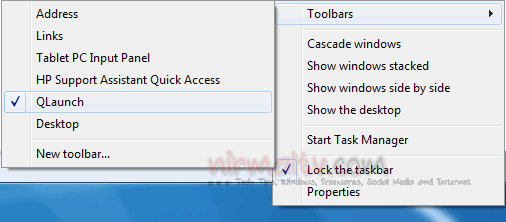
To add a new item, right click a glass button to open “Quick Launch” folder of current user. Create a shortcut there, then click Refresh.
You can also create sub-folder in the “Quick Launch” folder. Sub-items will display on the second line. The main requirement is that your graphics card should support at least DirectX 10. The app also works in Windows 8. It is available for both 32 bit and 64 bit.