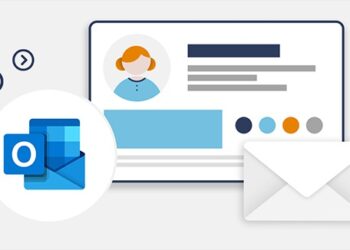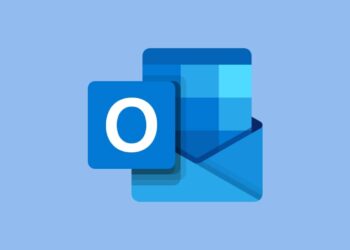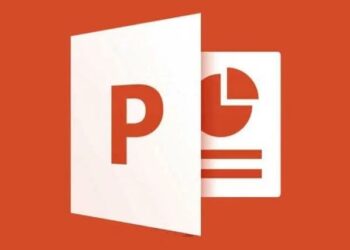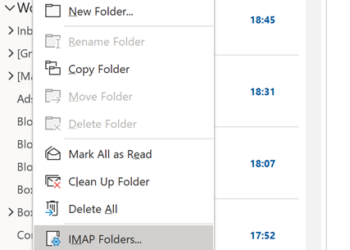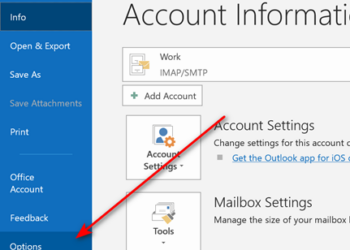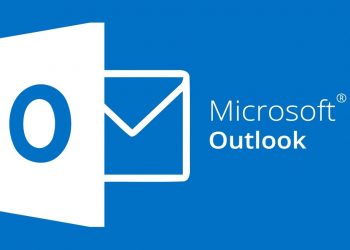With the release of Office 2010, there are lots of new feature and improvements to the Office suit and one of the area is document protection method. Before you share any document, you can make sure that the document is having protection so that any confidential information might not altered. Office 2010 provides access to several tools you can use to help prevent unauthorized changes to your document and to help assure recipients of your document that it is indeed from you.

Click on the backstage button (File Tab) and select the Info tab. Under Protect document, you can see four different options to protect your document before sharing.
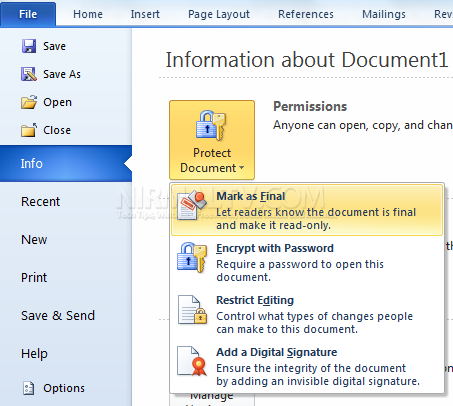
1. Mark As Final
This command makes the file open in read-only mode. You can’t type in the document or edit it in other ways, and most buttons on the ribbon are disabled. But anyone can remove the final status by revisiting the Info tab and clicking Mark As Final again or, more simply, clicking Edit Anyway in the message bar.
2. Encrypt With Password
When you choose this command, Word asks you to provide a password, which it then uses as a key for encrypting the document. Each time you open the Word document, it asks for the password and there is no option to recover lost password.
3. Restrict Editing
This command displays the Restrict Formatting And Editing task pane, which you can use to limit formatting changes and edits.
4. Restrict Permission By People
This command uses Information Rights Management (IRM) to keep track of which users are allowed to view or edit a document. If your network doesn’t have an IRM server, you can use a free online IRM service from Microsoft. After you configure the IRM service, you can specify which users have Read permission for the document and which ones have Change permission; people who aren’t on either list are prevented from opening the document. By clicking More Options in the Permission dialog box, you can set additional restrictions.
5. Add A Digital Signature
A digital signature is a code embedded in the document file that ensures that the document came from you (or someone who has access to the private key for your digital ID), and that the document hasn’t been altered. In addition, it provides a tamper-proof time stamp for the document. You can choose this command to learn about options for obtaining a digital ID if you don’t already have one.
So next time you share a document, make sure it has one or more of the protections methods used.