When you use Outlook 2010, you might have created several folders to categorize emails and also applied different rules on it. Now assume that you have flagged many emails for action from different folders, so when you want to find out action items, you either have to search for all these flagged emails or manually open these folders. Search Folders can come to your rescue here. A Search Folder is a virtual folder that provides a view of all e-mail items that match specific search criteria.
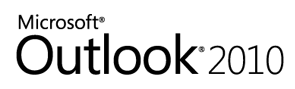
So in our case discussed above, the best option would be to create a search folder and the rule for this search folder would be all flagged items. What the search folder will do is search for all the flagged emails and show them in this folder. In fact search folder is just a virtual one. To create a search folder, open the Folder tab and select New Search Folder under the new group.
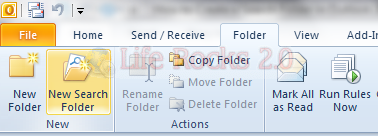
Keyboard shortcut: To create a new Search Folder, click CTRL+SHIFT+P.
This will open the New Search Folder creation window. You can select the criteria for search folders.
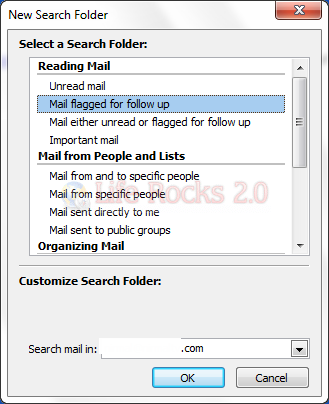
Then select the email account for which you want to search. Once complete you can see a new folder created in your email account which is a virtual folder and gets email from other folders based on your preference.
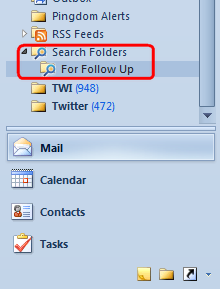
In case your criteria is not listed, scroll down and select custom search folder and click the Choose button.
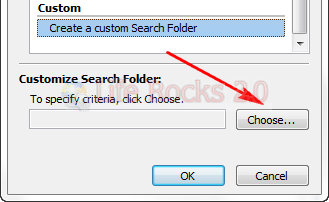
Select the name for the custom search folder and then click on the Criteria button.
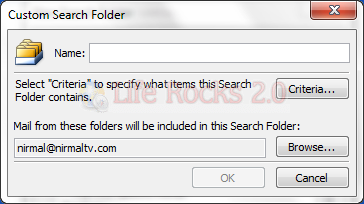
Select the folder criteria, it can be based on subject, from, to email etc.
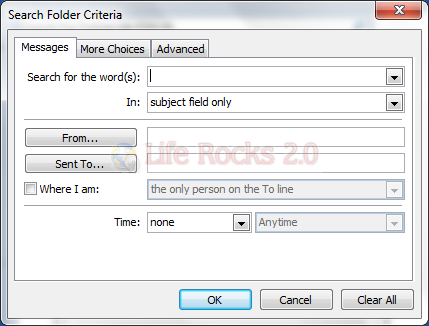
Once completed, click OK and the custom search folder will search for all emails in your current mail box. Search Folders are a nice way to get easy access to important email and also to organize emails with high priority.

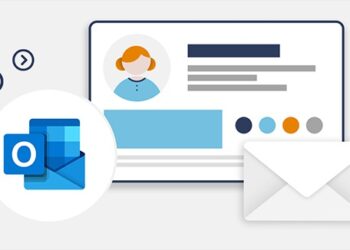
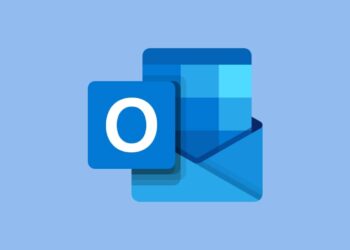
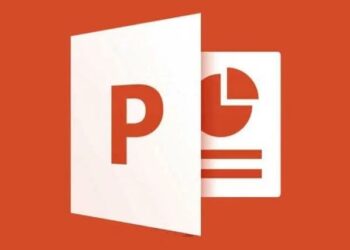
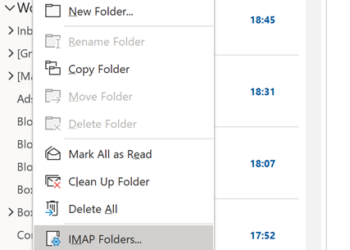
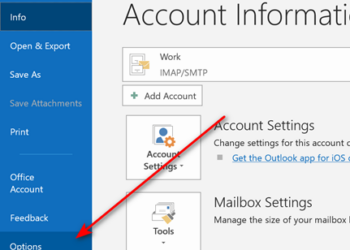
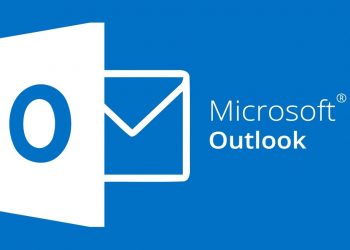

This is all well and good but why have they removed the ability to create a search folder for a shared mailbox? I used to use this daily within Outlook 2003.