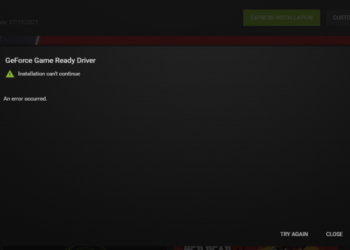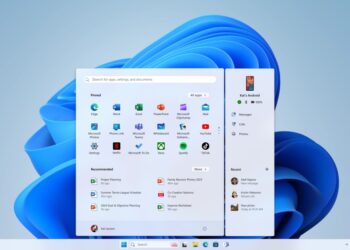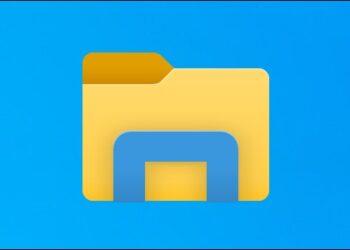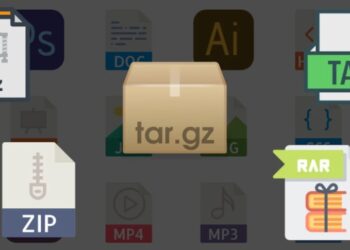Gmail is now the most popular email service and it was launched by Google back in 2004. Millions of users are using Gmail as their primary email provider. If you are using Windows 11, you might already know that there is a default email app called “Mail”. It is free to use and you can configure your email accounts. But with the new update in 2023 for Windows 11, the Mail app has been replaced by a new Outlook app. Outlook for Windows 11 is now more feature-rich and similar to the original Outlook app. You can add a Gmail account to the new Outlook app on Windows 11, here is how to do it.
Related Reading: How to Add an Email Signature in Outlook 2021
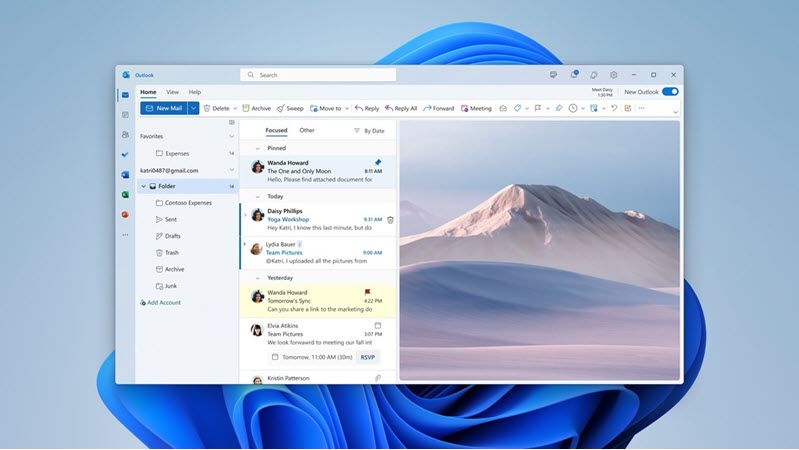
How to Add Gmail Account to New Outlook App:
Here is the step-by-step process to add a new Gmail account to the Outlook app in Windows 11.
Step 1: Open the Outlook app in Windows 11. In case you are already using your Microsoft ID, you need to go to the settings and select accounts. If you are setting up for the first time you will be asked to add a new account.
Step 2: You need to type your Gmail ID in the box and click continue.
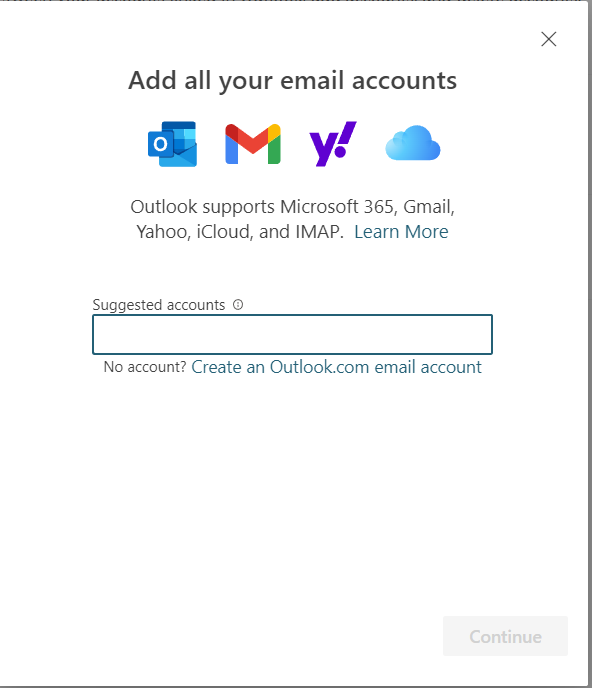
Step 3: You do not have to enter the password in the app since it is syncing accounts using Gmail. Click on the continue button and this will open the settings in the browser.
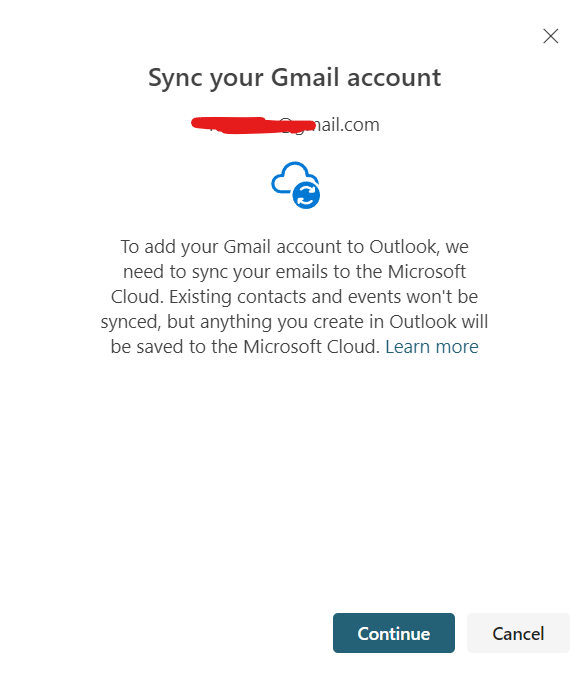
Step 4: If you are already using the Gmail account on your browser, you need to select the account and then confirm access to the account for the Outlook app.
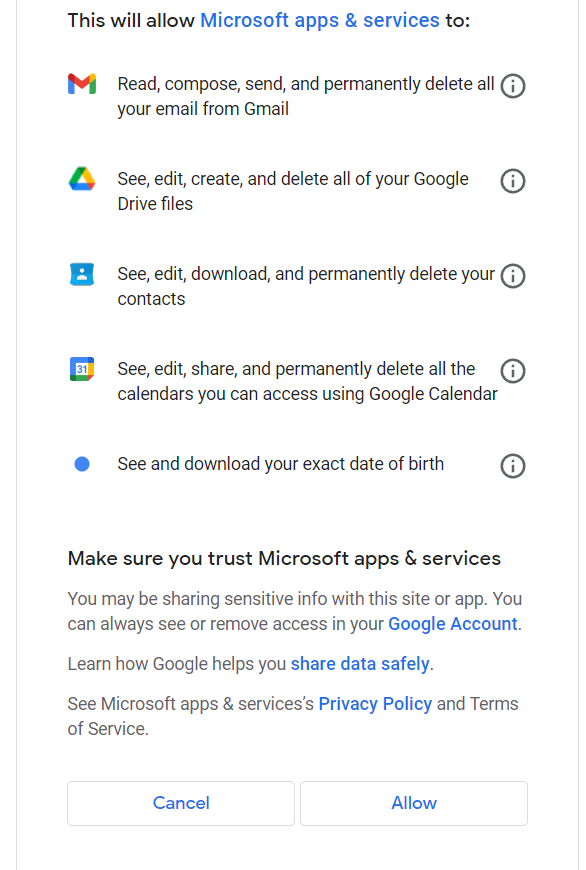
Step 5: Once you click the allow button, it will show a pop-up to open Outlook. This means adding the account is done and you can click the Open Outlook button to go back to the app.
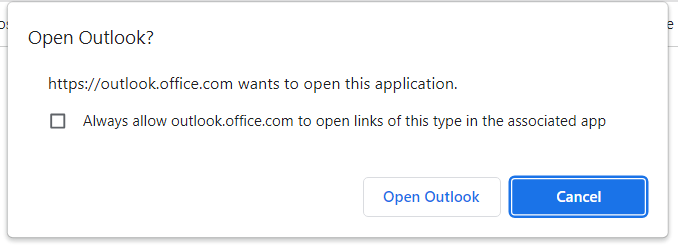
Step 6: Once you return back to the Outlook app, you will be able to see that your Gmail account has been added and then you can start using it. All the emails will sync using the settings.