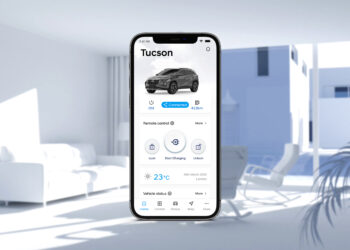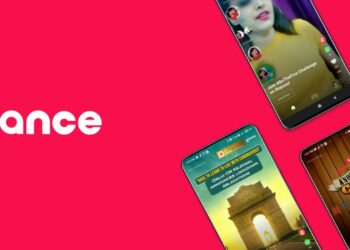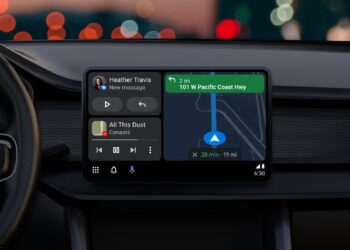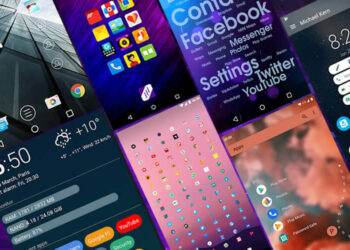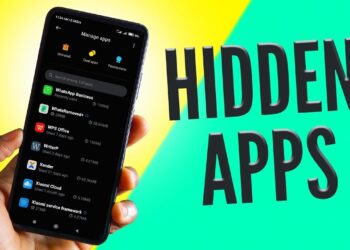Android is the most popular smartphone OS and it packs a lot of features every year Google makes changes to the new version with added features. One of the newer features is the reading mode in Android. If you are a person who reads a lot of articles and ebooks on your Android smartphone, then you can enable reading mode on Android. Here is how to do it.
Related Reading: How Recover Deleted Contacts on Android
The Reading mode on Android removes all the distractions while reading articles on any website or app.
How to Enable Reading Mode on Android:
The Reading Mode is basically designed for people with low vision, blindness, and dyslexia, reading mode helps improve your screen reading experience with a focus on customizable contrast, text size, text-to-speech, page clutter, and font types.
Step 1: The first step is to install the app from the Play store. You can click this link or search for Reading Mode by Google on the Play store.
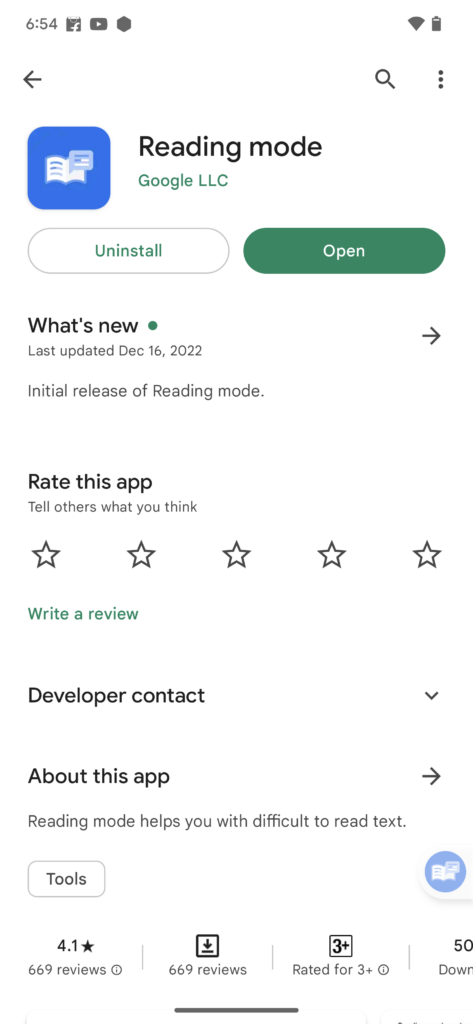
Step 2: Once you have installed the app, open it and you will see the welcome screen. Now click on the continue button.
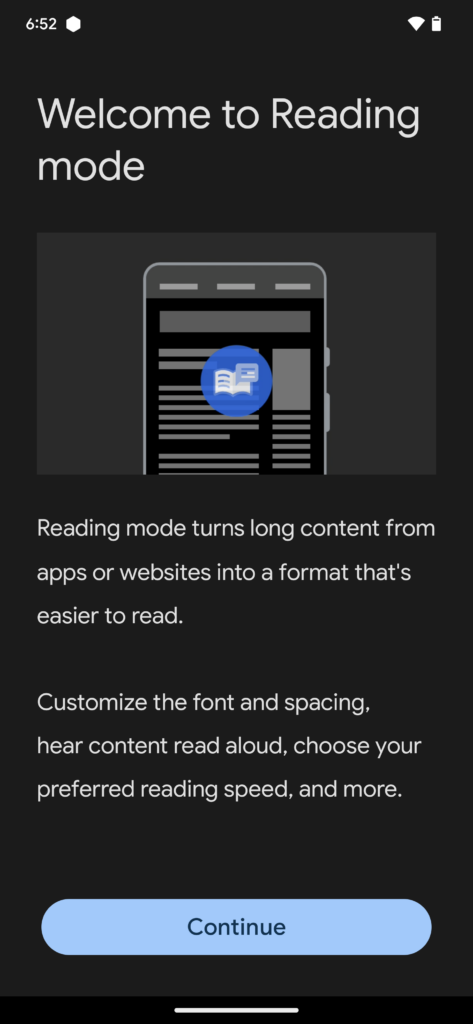
Step 3: Now the app will take you to the Accessibility settings where you can enable or disable the reading mode. The reading mode will be available as a shortcut on all the apps and you can quickly switch to it from the shortcut.
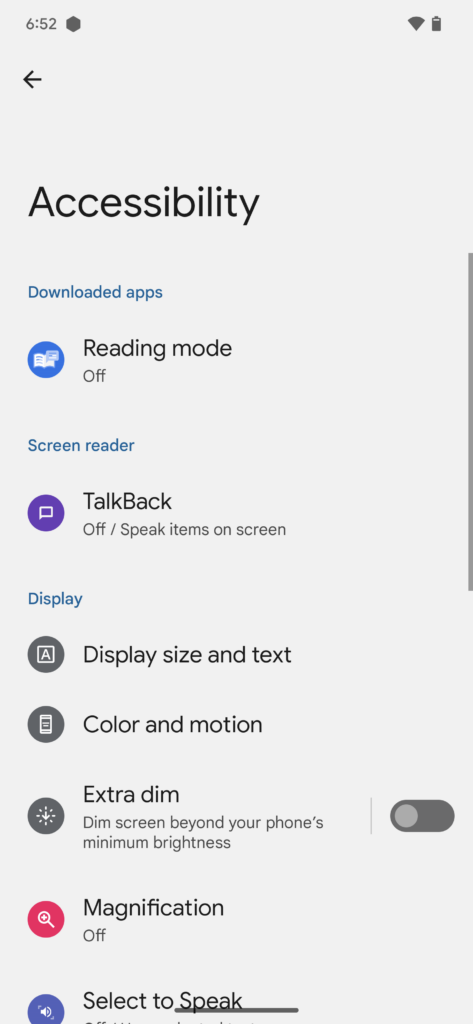
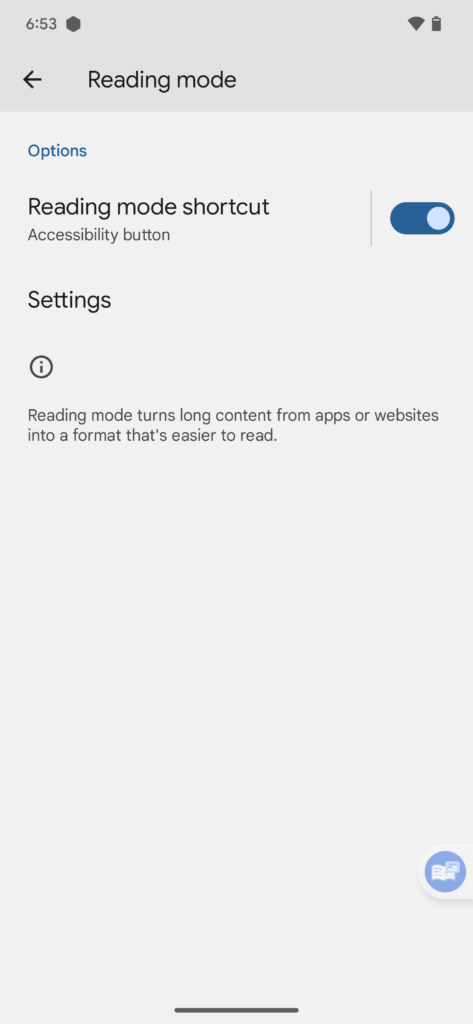
Step 4: Once you have enabled reading mode, open any supported app or web browser and open the article you want to enable on reading mode. Now click on the shortcut which is available on top of all apps. This will enable reading mode on Android.
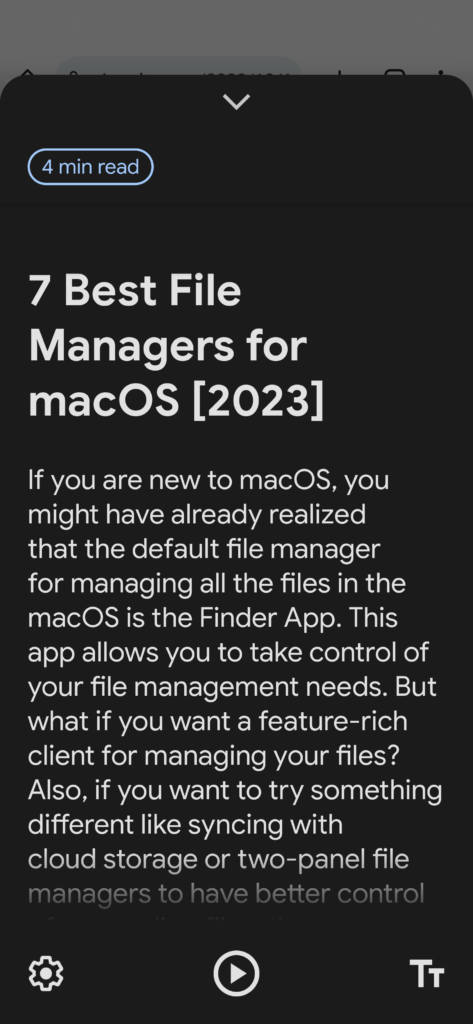
Step 5: At the bottom section, you will be able to see a few options. Here you can see the settings icon and clicking on this will give you display and audio settings. In case you are reading the article using voice, you can customize it. The display settings allow you to customize the text font, color, and size as well.
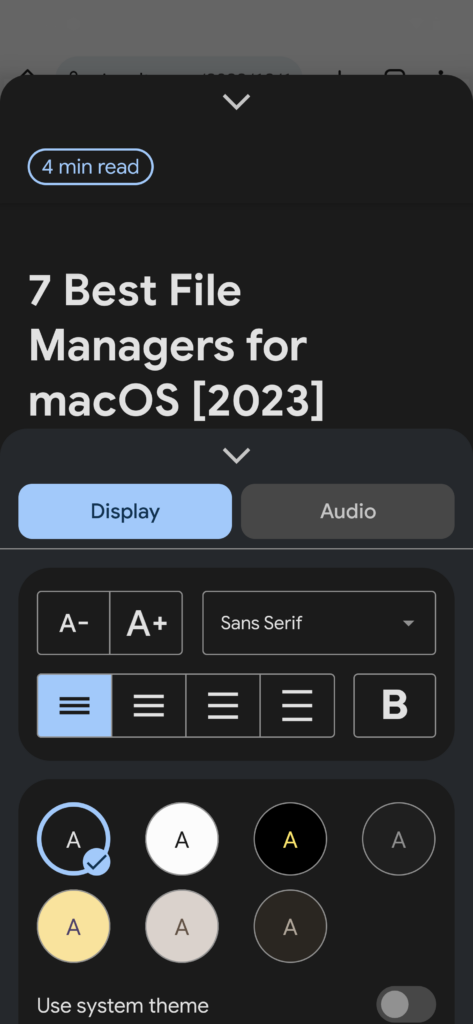
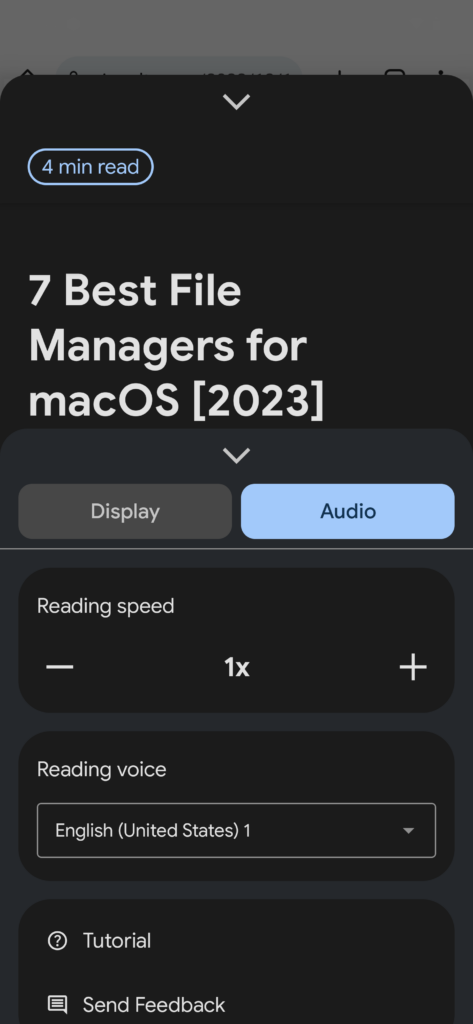
This is how you can use reading mode on Android.