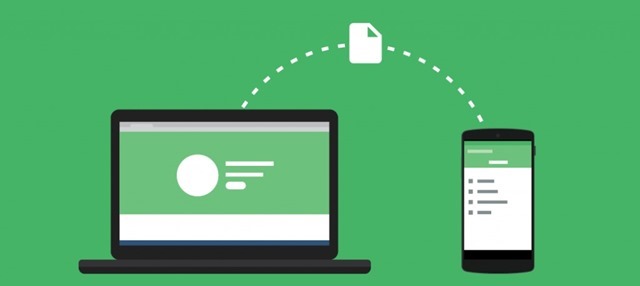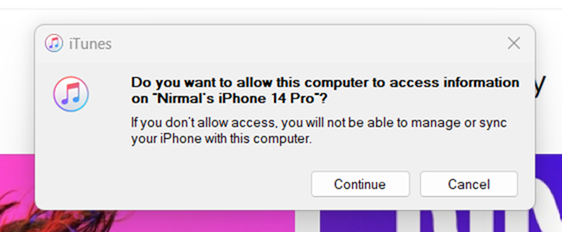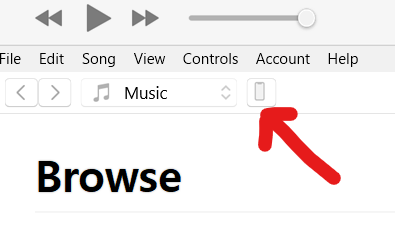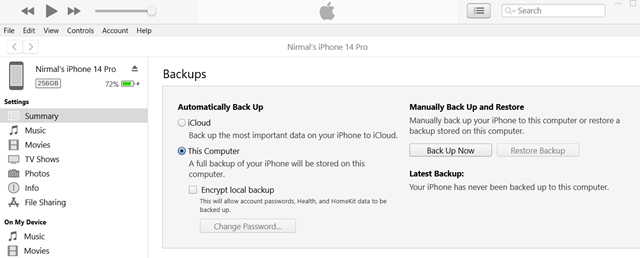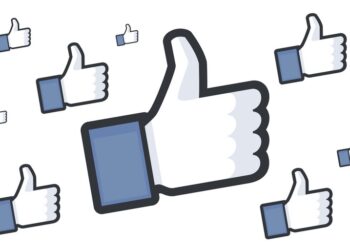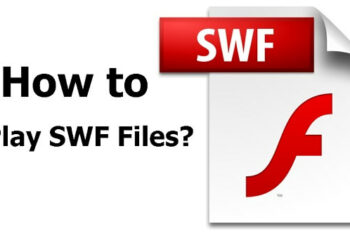Taking a backup of any digital device is an important thing to do since you might not know when a device can fail and you will end up losing all your personal data. So it is recommended to take a backup of your phones and laptops once in a while. If you are using an iPhone, you might know that there is an option to back up data to iCloud. Further, if you are a macOS user, then it will be easier for you to back up data. But what if you are an iPhone user with Windows 11 PC? So how do you back up iPhone on Windows PC? Let’s find out.
Related Reading:
How to Backup iPhone on Windows PC:
In this guide, we will show you how to back up an iPhone on Windows PC.
Pre-requisites:
1. iTunes (Download)
2. Lightning cable
3. Windows PC
Step 1: First you need to download and install iTunes on your Windows PC.
Step 2: In the next step, you need to sign in with your Apple ID and password by going to “Account -> Sign In.”
Step 3: Now connect the iPhone to the PC using the type C cable.
Step 4: When you connect the phone to the PC, your phone will pop up a notification asking if you trust this PC, click on the Trust button.
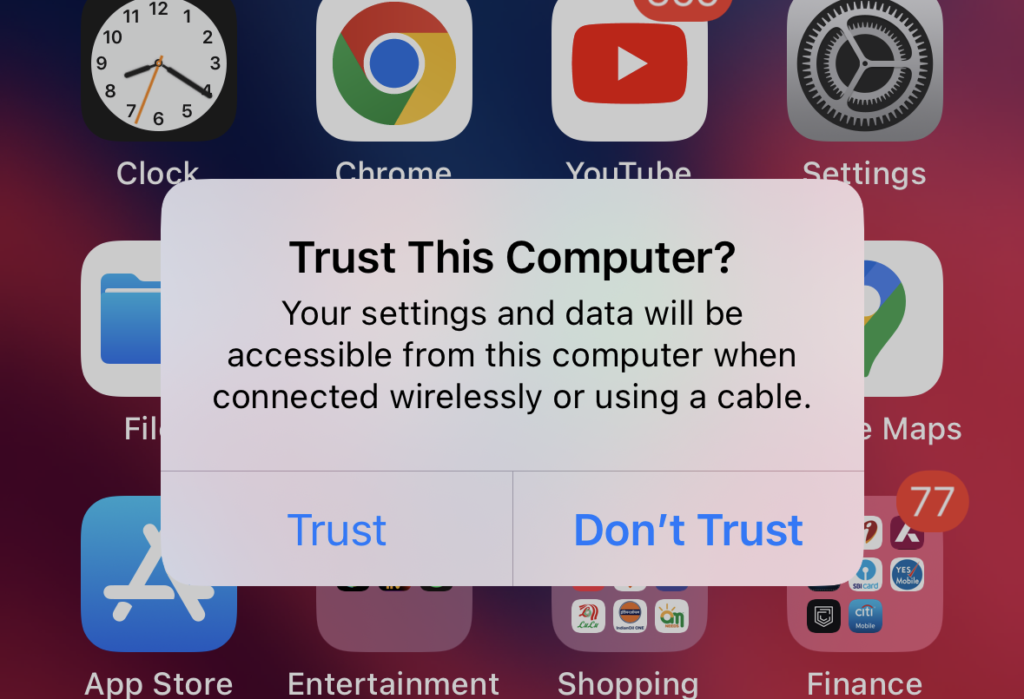
Step 5: Now on your PC, iTunes will also show a notification asking if you want to allow the computer to access the phone, click continue.
Step 6: Once you are connected, you will see a small smartphone icon below the account menu.
Step 7: Now you need to click on this icon to take you to the iPhone settings. Here you need to select the Summary tab on the left side.
Step 8: Under the summary tab, you will see the backups option. Here you have two options for automatic backup. One of them is to backup to iCloud and the second option would be to backup to this computer.
Step 9: Click on the second option “This computer” and click on the Backup now button next to it.
Step 10: Alternatively, you can also encrypt the backup with a password, you can see the option to enable it.
Step 11: Once the backup process is started make sure your phone is always connected to the PC or else it will stop the backup process.
This is how you can back up your iPhone to Windows PC.