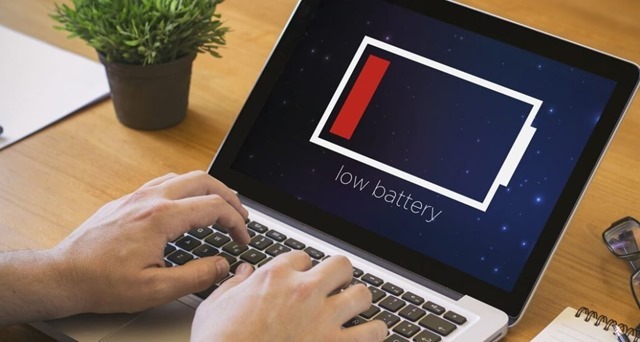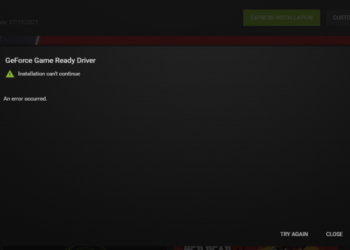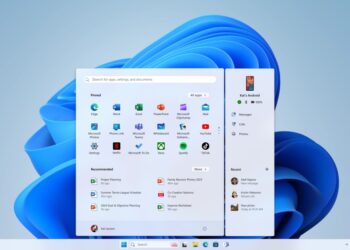When you are travelling, a laptop or a tablet is one essential device that allows you to get connected to the Internet or use it for your work. But one of the major hindrances in using a laptop or tablet for work is battery consumption, especially when travelling. Many times, you might just run out of battery power in the middle of an important meeting or a long flight. Although most of the OS is optimized for battery usage, because of a variety of reasons the battery might just go out in a couple of hours. Similar to the previous version of Windows 10, Windows 11 is also optimized for battery usage. So how to improve battery life on Windows 11?
There are many things a user can do to save battery consumption on Windows 11 tablets or desktops. Below are some of the easy tips you can follow to save battery on your Windows 11.
Related Reading: How to Optimize Battery Life on Macbook
1. Power Plan- Choose the best one:
Windows 11 has by default two power plans, balanced and power saver. Sometimes OEM might have additional power plans based on the device you own. When you are travelling you can switch over to a power saver. Apart from just switching to power saver mode, you can even customize the power save mode to get more juice out of your battery. You can even create a custom power plan based on your needs that saves power. To change the power plan, open the start menu and type power plan and select the option “Choose a power plan”.
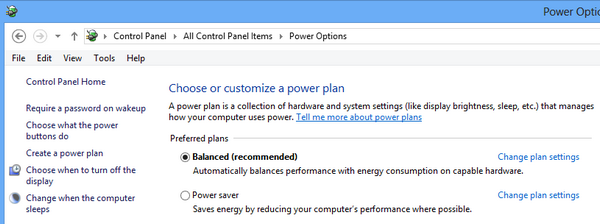
2. Reduce Display Brightness:
The display is one of the major battery-consuming parts of your PC. You can reduce it based on your requirements. To change the settings, swipe in from the right edge of the screen, then tap Settings. If you’re using a mouse, point to the top-right corner of the screen, move the mouse pointer down, and then click Settings. Tap or click Brightness to make the change you want. Some PCs also have a dedicated button to change the display brightness.
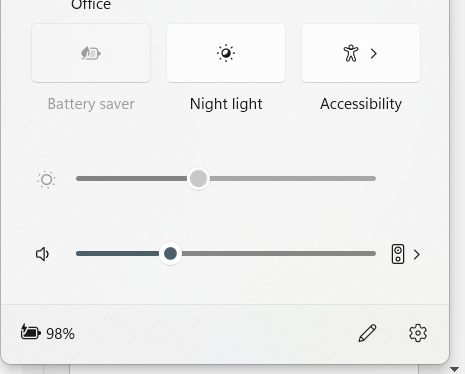
3. Change the time for sleep and dim the display
When you’re not using your laptop or tablet, even for brief periods of time, you can save power by having Windows dim and then turning off the display after a period of inactivity. This in turn can save a lot of battery power. You can customize the power plan (mentioned in step 1) and reduce the time before the computer goes to sleep and also the time for dimming the display.
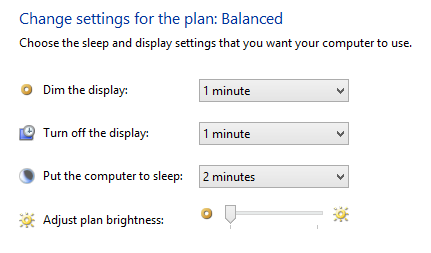
4. Turn off or remove devices that are not in use:
You might have connected multiple USB devices like mobiles, pen drives etc. Many USB devices use power just by being connected, so you might want to unplug these devices when you’re not using them. If you use a USB mouse, you can save power by replacing it with a touchpad or tablet pen.
5. Turn off PC cards and integrated wireless devices.
If you are not using wireless devices and PC cards, then you can probably think of turning them off. These devices also use power, so turn them off if you don’t need them.
6. Disable Bluetooth:
If you are not using Bluetooth, you can turn this off and get some additional battery life. To turn off Bluetooth, press Windows Key + C and select Settings from the Charms menu, and select Change PC settings. Navigate to PC and devices > Bluetooth and toggle Bluetooth off.
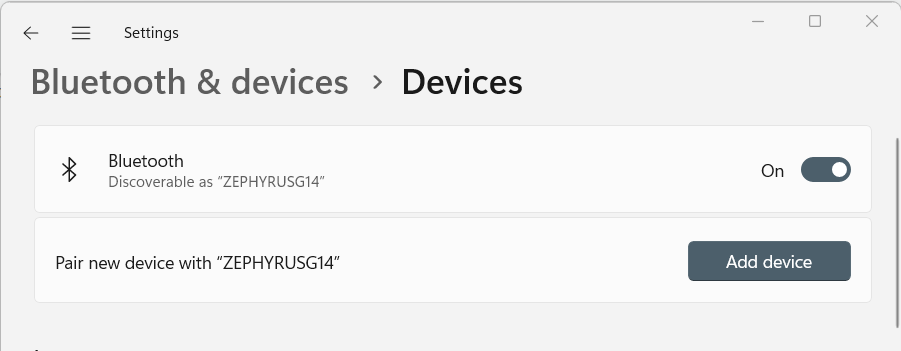
These are some of the simple tips you can try to improve the battery life on Windows 11.