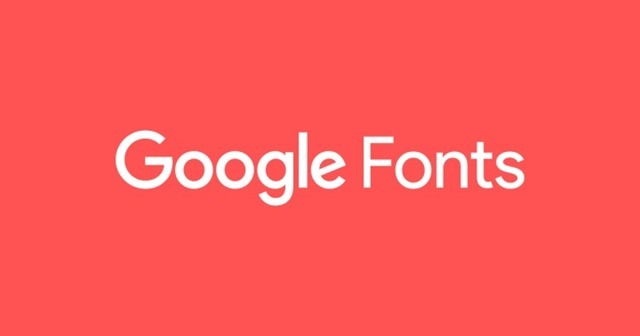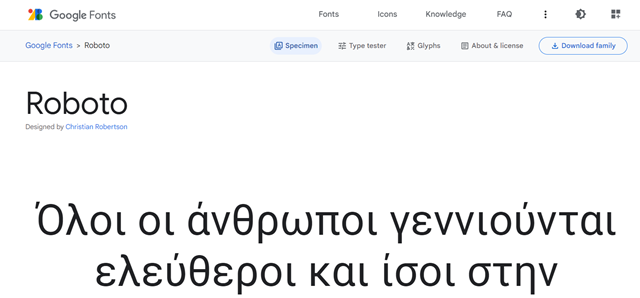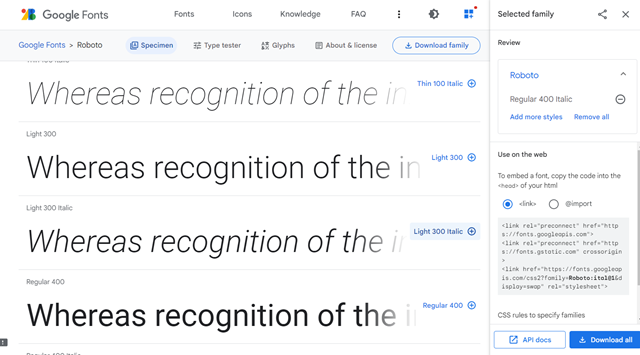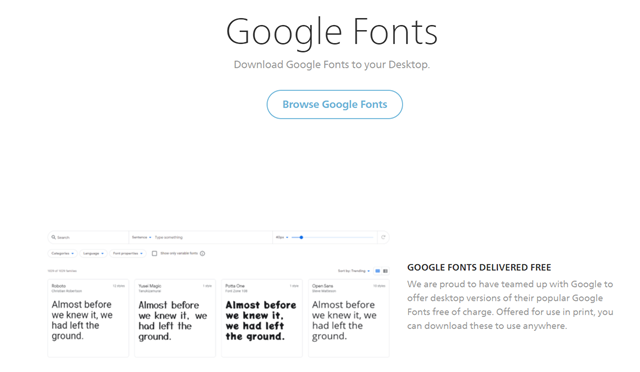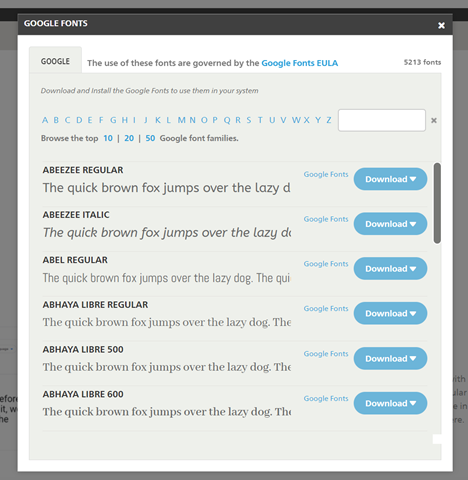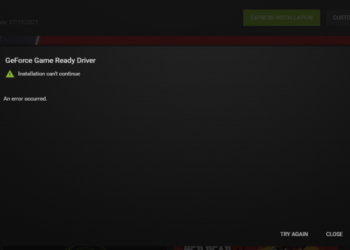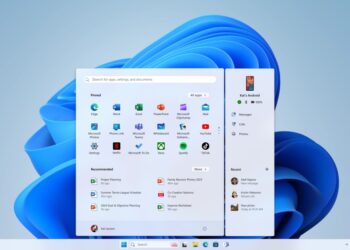Google debuted web fonts back in 2010 and now it contains hundreds of web fonts that are more fancy and attractive than traditional fonts. If you want to use Google Fonts on applications like Photoshop or other third-party apps, you need to have it installed on your PC. Windows 11 has its own collection of fonts but Google fonts are not listed there. But you can download and install Google fonts in Windows 11. There are multiple ways to download Google Fonts based on whether you want to download a few fonts or the entire collection. Here are the methods to download and install Google fonts on Windows 11.
Related Reading: How to Find the Font Used on a Website
How to Install Google Fonts on Windows 11:
There are two ways to download Google Fonts on Windows 11.
If you want to download only selected web fonts, you can add each of the fonts you want, to the collection using the option available from the Google fonts directory.
Step 1. The first step is to decide which fonts you want to download from Google Fonts. Open the Google Fonts directory here. Search for the particular font in the Google Fonts directory and open the particular font page.
Step 2. When you open the font page, you can see a link on the top right corner saying Download Font Family. This will download the entire font collection to your desktop.
Step 3: If you do not want to install the entire font family and want only selected ones from the list, you can scroll down and add all the ones you want to download using the + button against each font. Once you have added all of them, you can click on the Download All button at the bottom.
Step 4. Once the download is complete, open the zip file and install it on your Windows PC.
Alternatively, you can also download all the Google fonts from the GitHub page. You can visit this page on GitHub. Here you can see instructions to download all the fonts for Windows, Mac, and Linux. The entire collection is over 300MB in size. Unless you require the entire collection, the first method is always better.
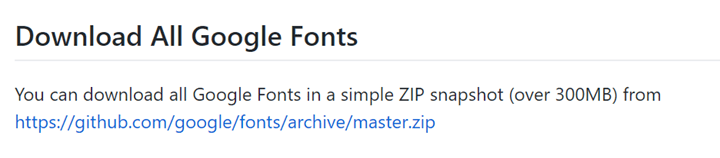
Download and Install Fonts from Fonts.com
Step 1: Navigate to this website, this is a page dedicated to Google Fonts.
Step 2: Click on the Browse Google Fonts button.
Step 3: Here you will be able to see the download button against each font and once downloaded, you can install it on Windows 11.