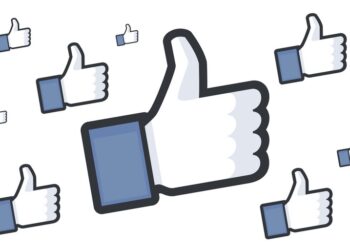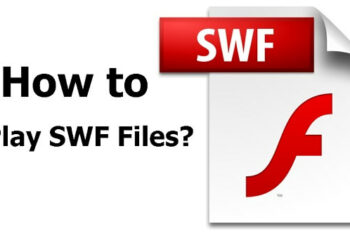With the recent Windows 11 announcement of TPM 2.0 module, many users are trying to check if their PC has TPM module and also to enable secure boot in BIOS. So how do you enter BIOS Settings in Windows PC? Before going there, what exactly is BIOS?
BIOS stands for Basic Input Output System (BIOS) and is a software stores in the motherboard of your PC. BIOS instructs the PC on how to perform basic functions such as booting and keyboard control and also which OS to boot. So how do you enter BIOS in your Windows PC? Let’s find out.

How to Enter BIOS Settings in Windows PC:
To enter the BIOS settings, each PC manufacturer has their own method, so here is the method to enter BIOS for different PC models.
To enter the BIOS/UEFI during boot, press ESC, Delete, or one of the Function keys (F1, F2, F10, etc.)
- Dell: F2 or F12
- HP: ESC or F10
- Acer: F2 or Delete
- ASUS: F2 or Delete
- Lenovo: F1 or F2
- MSI: Delete
- Toshiba: F2
- Samsung: F2
- Surface: Press and hold volume up button
If you are not able to enter BIOS using this method, here are a couple of other options.
Step 1: Open Settings in Windows 10.
Step 2: Click on Update & Security and click on Recovery.
Step 3: Under the “Advanced startup” section, click the Restart now button.
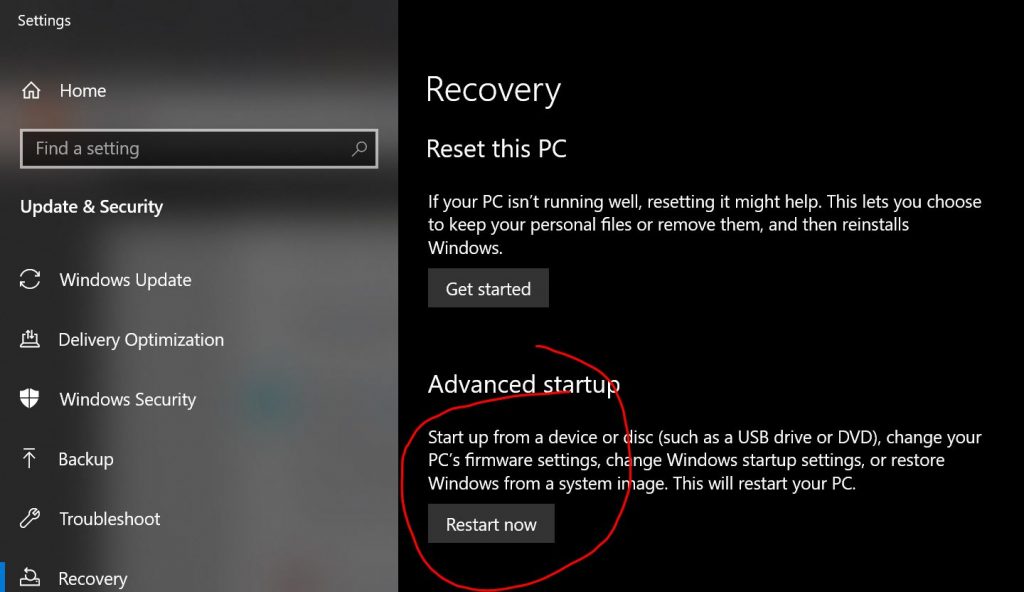
Step 4: When it shows the startup options, click on Troubleshoot.
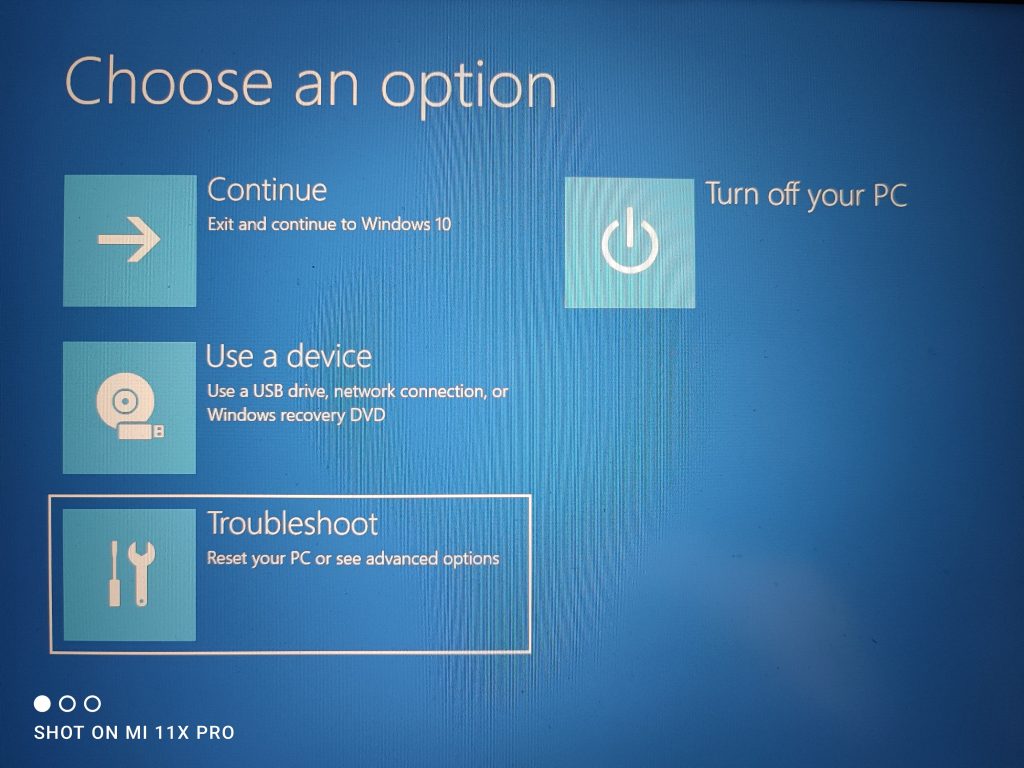
Step 5: Click on Advanced options here.
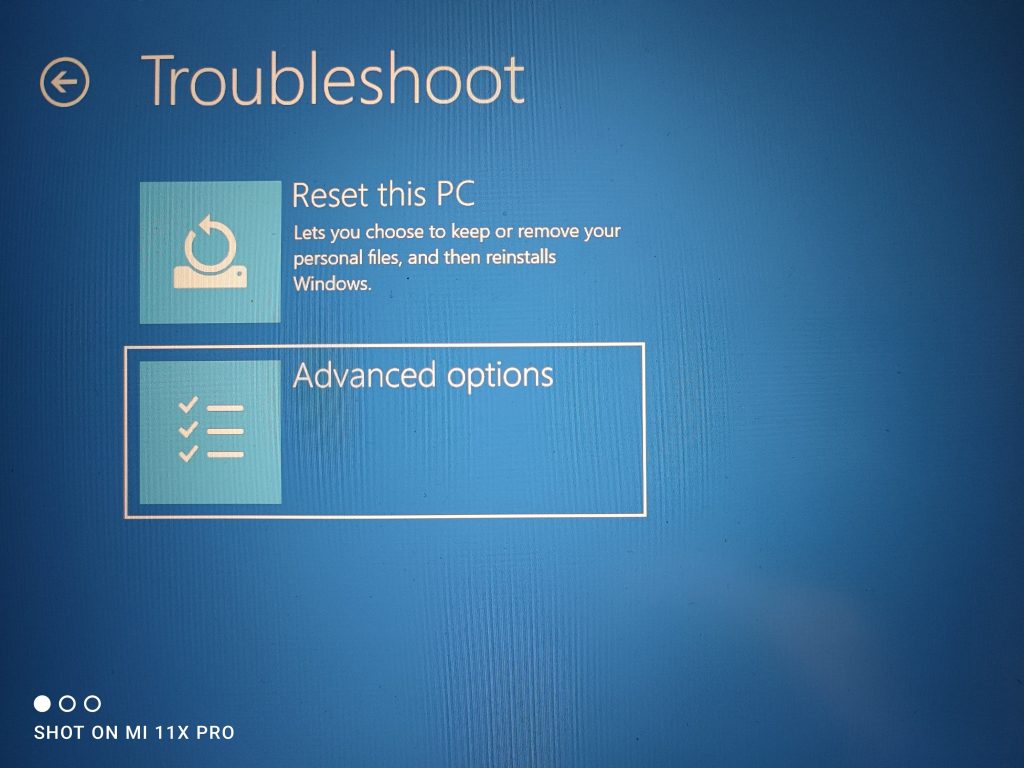
Step 6: Click the UEFI Firmware settings option.
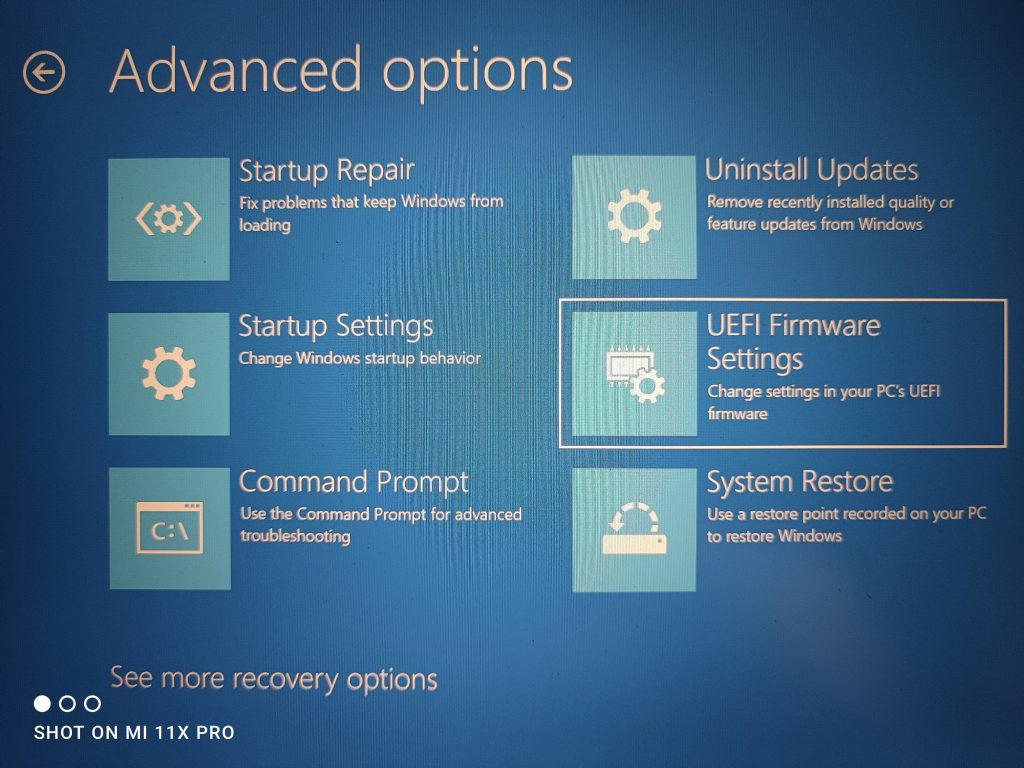
Step 7: Final step is to click the Restart button and it will show the boot menu.
Yet another option to enter BIOS is to click on the restart button in Windows while holding down the SHIFT button on your keyboard. While the PC is restarting, Windows will show you the option to Troubleshoot and follow the same steps from 4 above and you will see the BIOS menu in your PC.