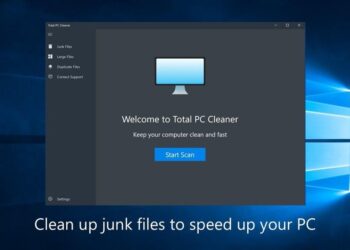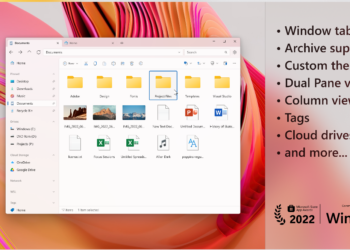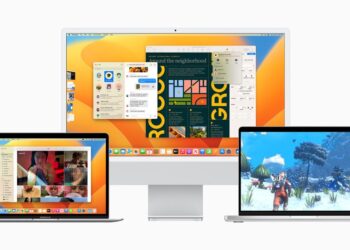When you are sharing your PC with other users, especially your kids, you might want to restrict access to certain websites which might not be suitable for kids. Windows does offer a basic option to block websites using host file, but not all users are expert to modify the host file. Although Windows provides parental control options, you will need to configure these for each user. Instead, if you are planning to do a quickly block URLs in Windows for all web browsers, the simple tool call URL blocker is helpful.
URL Blocker is a free tool to block access to any website from all web browsers on your Windows PC.
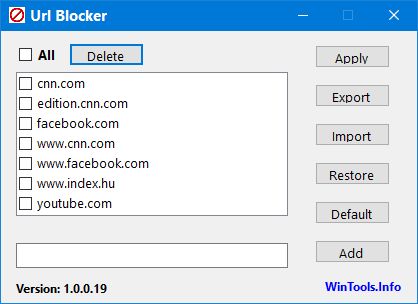
The app is portable and does not require any installation. You will be able to add, import and export multiple URLs through the UI. The interface of the app is dead simple to use. To add a URL, use the text box at the bottom, enter the URL and click on the add button. It will require you to log out of your PC for the changes to take effect.
Once you log in, none of the installed browsers will be able to access the blocked website. The site will display the message “site cannot be reached”.
The tool is very useful for family PC, where you can limit the access to web pages which may have an adverse effect on the development of children. This method of blocking URLs is much easier than the host file which requires minimum knowledge of the host file and how it performs. URL Blocker works on Windows 7/8/10 operating systems and it requires no installation, it is free to use.