Windows 10 final version has been released by Microsoft and it is now available for download. If you are an existing Windows 8.1 or Windows 7 user, you can get Windows 10 for free if you upgrade in the first year of release. We have already covered in detail, the steps to upgrade to Windows 10. Windows 10 comes with lots of improvements and new features over the previous version of Windows. There are also many performance improvements in the new OS.
Even though it comes with improvements, you can still make your Windows 10 faster. Here are some of the simple tips to make Windows 10 run faster.
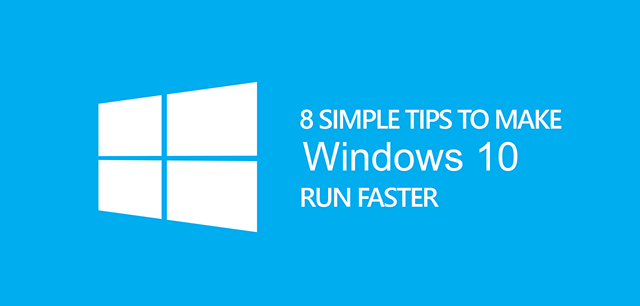
1. Disable Animations:
Windows 10 comes with lots of animations which are included and enabled by default. These animations take up additional time and in case you want your PC to be ultra fast, you can disable them. To do this, open the Run command ( Win+ R) and type “sysdm.cpl” and Enter. In the system properties, select the advanced tad.
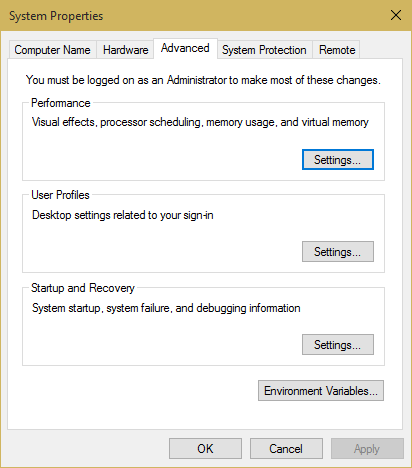
Here you will see the option called Visual effects under performance. Click on the settings button. Here you can adjust the visual effects for best performance. You can also choose custom settings and then select the animations you want and disable the rest of them. This will improve the performance of Windows 10.
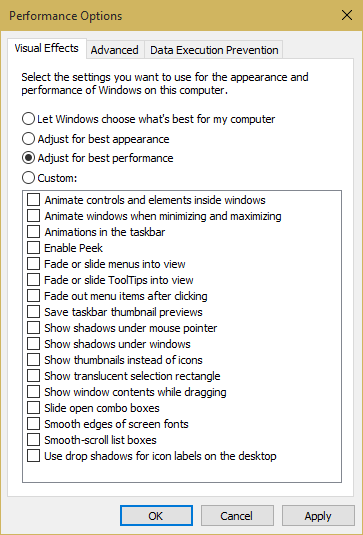
2. Disable Start up Items:
A lot of software you install on Windows 10 might be added to the start up list even though you might not be using it. If you install lot of tools, these might slow down the boot time. You can disable apps from start up and make PC boot faster. To do this open the task manager and then select the Startup tab. Here you will see the apps which are enabled for start up. You can simply right click on any of the apps and then disable it from the start up.
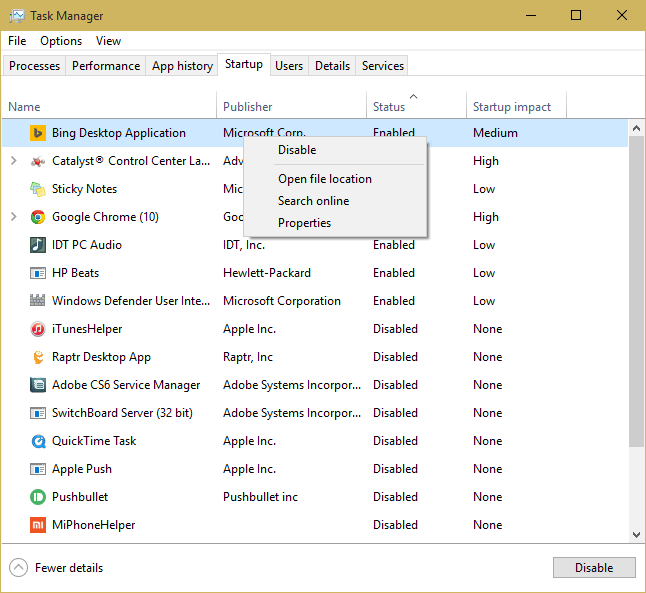
3. Remove unnecessary Third party services:
Open the run command and type msconfig in the Run Window and Press enter. This will bring the system configuration tab. Select the services tab and you will see the list of services running, just check the box below to hide all Microsoft services. Now here you will see all the third party services which are running. Now you will be able to disable unwanted services and this will make Windows faster.
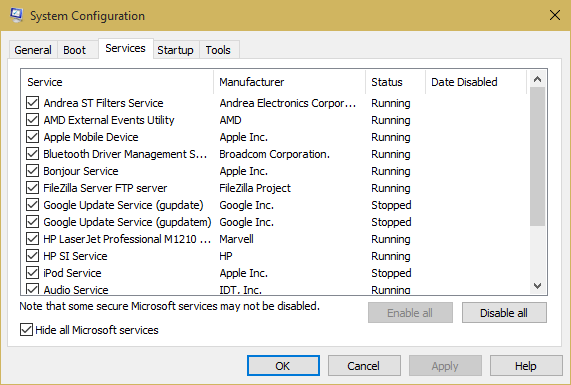
4. Stop apps taking up high memory:
There are might be many apps running on your Windows 10 and some of these might take up huge memory. Open the task manager and you can see the list of app running and the memory they are consuming. If you see any apps taking up huge memory, you can stop them and make Windows 10 faster.
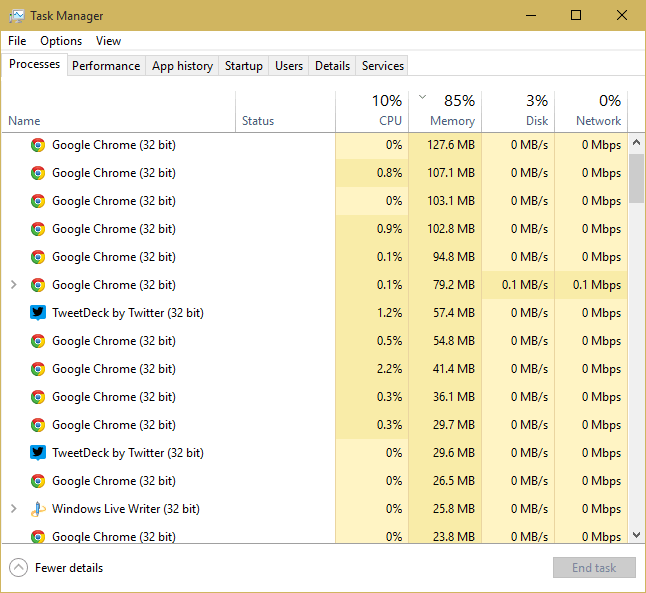
5. Disable Windows Indexing:
Windows Search service provides content indexing, property caching, and search results for files, e-mail, and other content. Whenever new files are added to your PC, indexing services are in action. You can make PC faster by disabling the indexing services. To do this, open the Run command and type services.msc and press enter.
Search for Windows search option and right click to select properties.
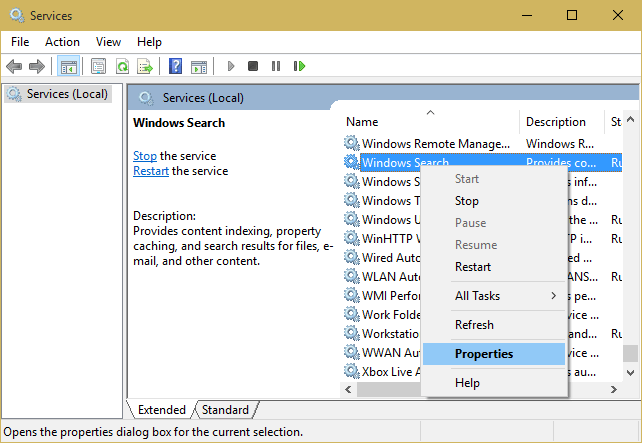
In the properties tab, select start up type as disabled.
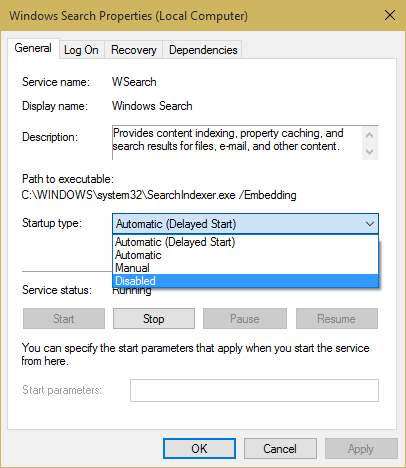
This will make Windows search slow, but if you do not search files often, this can actually speed up your PC.
6. Manage Power Plans:
There are different power plans available in Windows, to manage them open Control panel and navigate to Hardware and Sound-> Power Options. Here you can select the high performance power plan. It might use up more battery, but it is optimized for better performance.
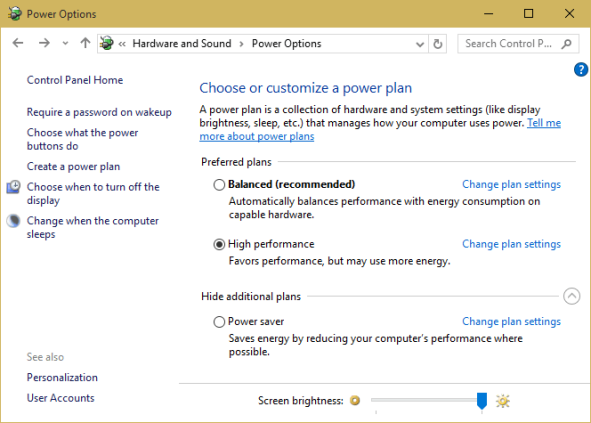
7. Defragment Hard Disk:
Over a period of use, your hard disk is sure to get fragmented and there by reducing the speed of your computer. From a fragmented disk, it takes the computer much more time to find files that are scattered everywhere. Defragmenting your drive restores order to that chaos, and speeds up your computer.
Related Reading: 5 Best Free Disk Defragmentation Tools for Windows
Windows 10 does come with the default defrag tool. To use it just type defrag in the start menu and you can see the desktop tool called “Defragment and optimize hard disk”. Open this app and click the optimize button to make the drives faster.
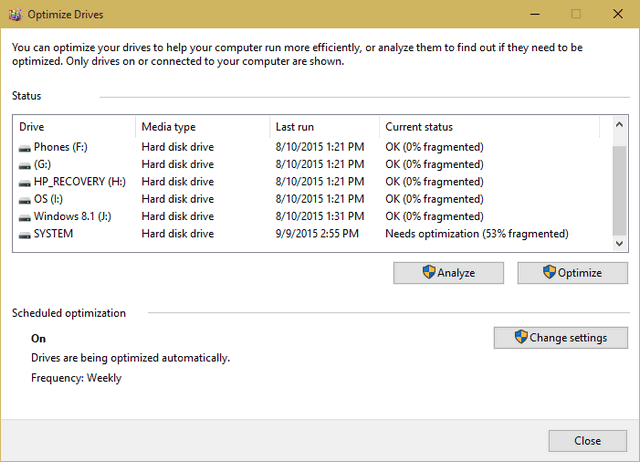
8. Keep PC updated and Use Default Protection:
There are many anti virus and anti malware tools available, although they provide additional protection, they also tend to slow down your PC by running in the background. You can use the default Windows Defender included in Windows 10 and also keep your PC updated with the latest updates as and when they are released.






very good explanation .thank you