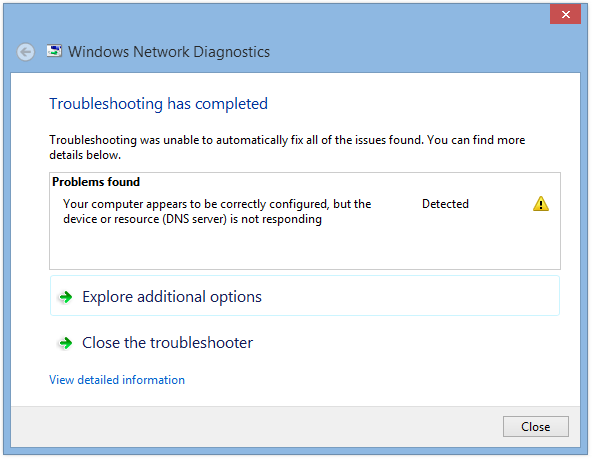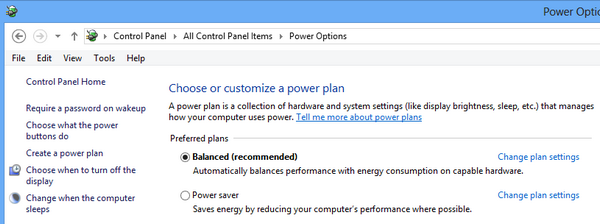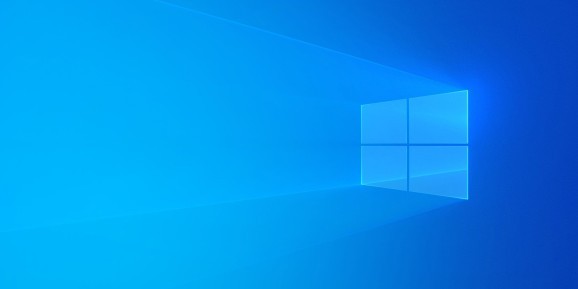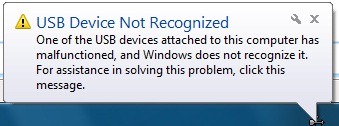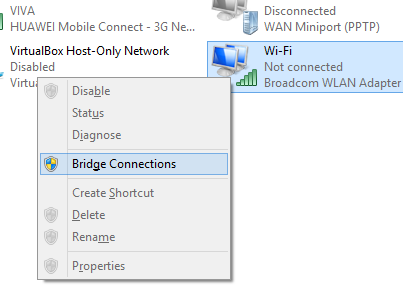With the release of Windows 8.1 preview, we have seen quite a lot of new features including the start button, boot to desktop, desktop wallpaper for start screen and many more. We had covered how SkyDrive is deeply integrated into Windows 8 with more features like offline file access, file browsing in SkyDrive app etc.
SkyDrive is one of the biggest cloud storage services available with free storage and better integration with Windows 8 means it is really useful in accessing files. SkyDrive is now an option during Windows set up and you can decide how you want the files in SkyDrive. If you navigate to PC settings, you can find an option for SkyDrive.
Another new feature in SkyDrive for Windows 8.1 is that you can edit your images from the app. Although the image editing is limited to basic functions, there are quite a lot of options available. To get started, open an image in SkyDrive app, right click on the image and you can see the Edit option in the bottom menu.
[responsive] [/responsive]
[/responsive]
The editing options include Auto Fix, Basic fixes, light, color and effects. The interface is pretty good since all the controls are available in the same screen. You can auto fix the image and also do editing like cropping, resize, rotate and change the brightness and contrast.
 [/responsive]
[/responsive]
One of the good features of SkyDrive image editing is that you can save the image online as a copy or update the original image.