Every OS comes with system files and these are the core files that run the OS, any issue with such files might create issues in the OS. So generally, these files are hidden in the system and not visible when you use the file manager. macOS also comes with system files that are hidden from general users. It might not be just the system files that are hidden, but there might be other files too. But what if you want to view those hidden files? If you are using a macOS Ventura, here is how to show hidden files in macOS.
Related Reading: How to Hide Photos using Password on macOS
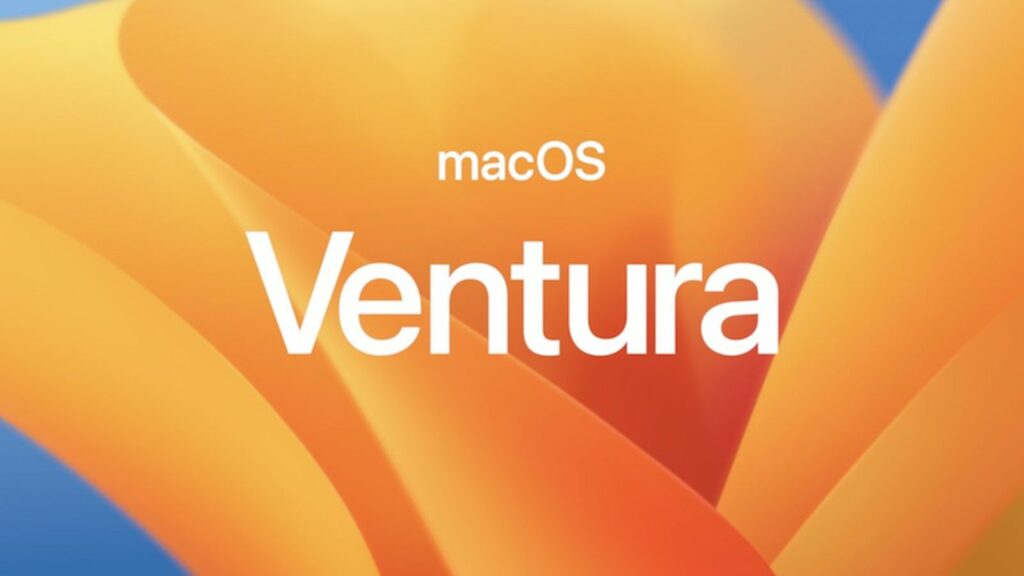
How to Show Hidden Files in macOS
If you want to see the hidden files in macOS Ventura, here is how to do it.
Step 1: Open the Finder in your macOS. Finder is the default file manager app in your macOS.
Step 2: In the Finder, click on the Go menu at the top and select Computer from the list.
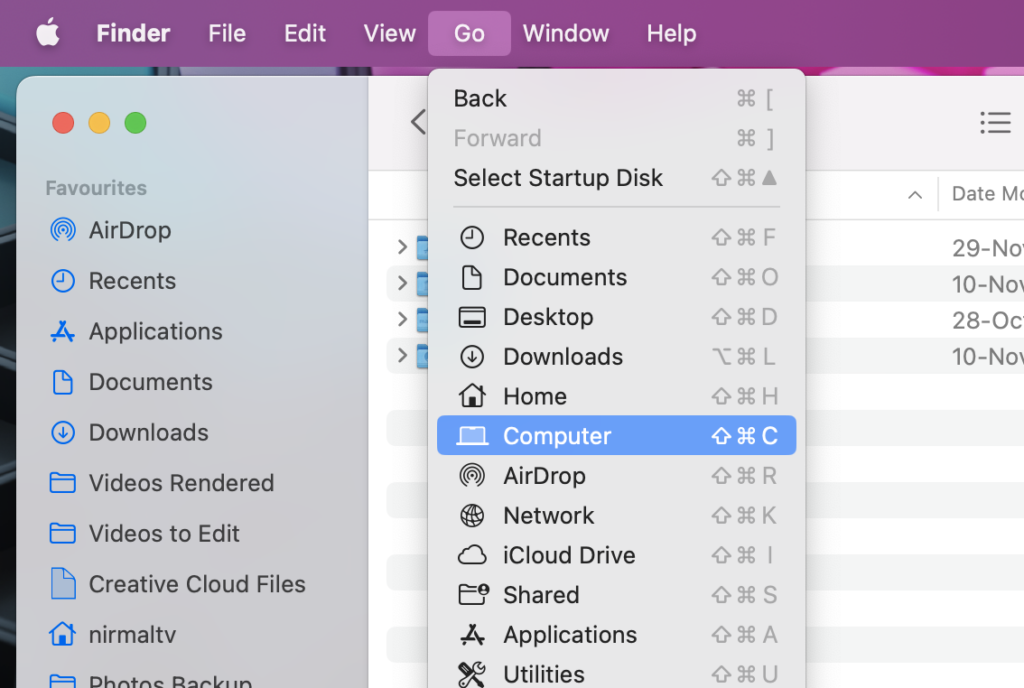
Step 3: Now the Finder will open the computer folder in your macOS. You need to select the Macintosh HD drive in it.
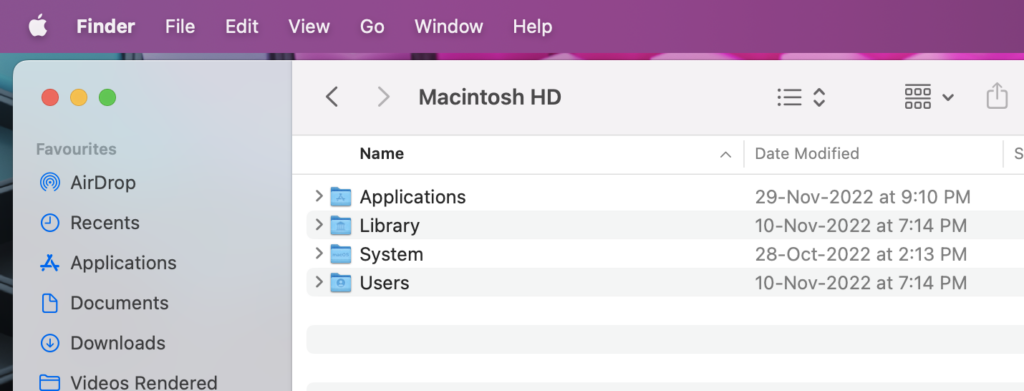
Step 4: Now you need to press the Command + Shift+ Period key and this will show all the hidden files in the drive.
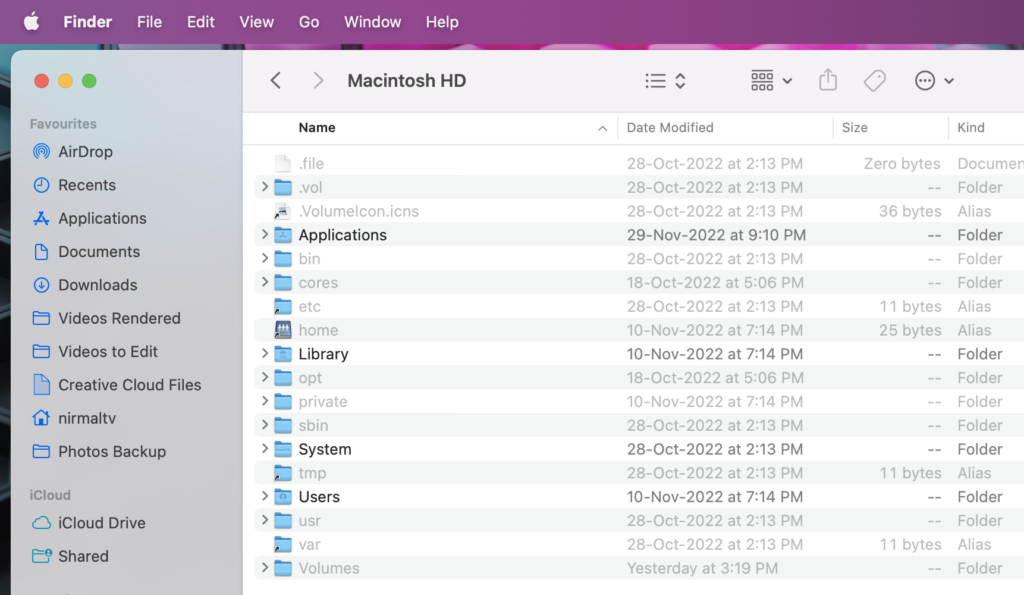 Step 5: You can repeat the same process for any folder and it will show the hidden files in that particular folder. If you want to hide the files, use the same key combination (Command + Shift + period) to hide it back.
Step 5: You can repeat the same process for any folder and it will show the hidden files in that particular folder. If you want to hide the files, use the same key combination (Command + Shift + period) to hide it back.
This is how you can easily show the hidden files in macOS. There are also other options like the command line using the terminal, but this is the easiest option available.
So in case you have hidden any files or system has hidden any files, you can show them or unhide them using this option.





