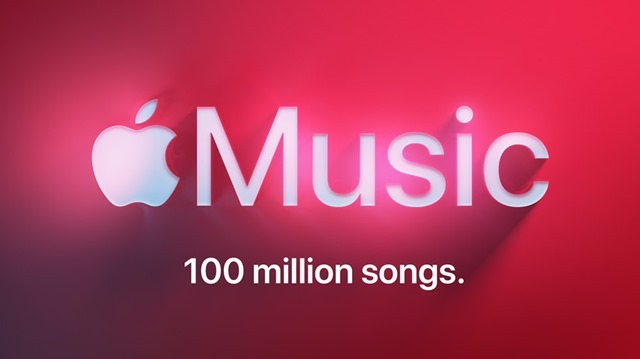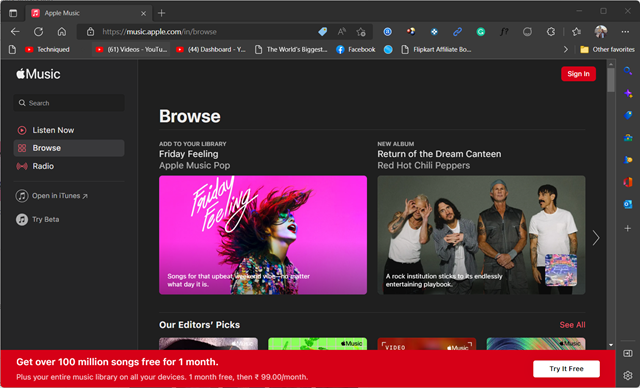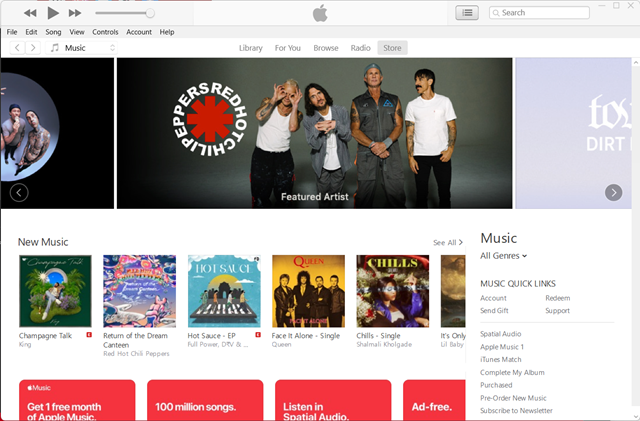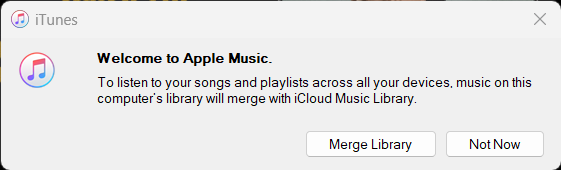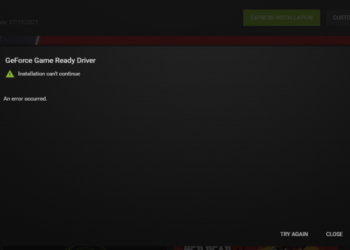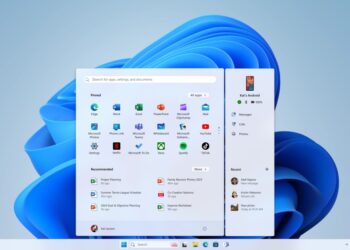Can we play Apple Music on Windows 11? Is that possible? This is one of the questions many have if they are already using an Apple music subscription. If you are an iPhone or iPad user, or even a macOS user and have an Apple Music subscription, you can still use it on Windows 11. While the Apple Music app is not available for Windows 11, there are multiple ways to use it. Microsoft has already confirmed that Apple Music is indeed coming to Windows 11 soon. But till then here are the official ways to play Apple Music on Windows 11.
Play Apple Music on Windows 11:
There are two main ways to play Apple Music on Windows and let’s check these options one by one.
Listen to Apple Music on the Web:
Apple Music, like other music streaming platforms, comes with a web interface that can be used to stream music through any web browser. Open the web browser on Windows 11 (you can use Edge since it is the default web browser on Windows 11) and navigate to the website. Apple Music. Here you will need to sign in with your Apple ID. Once you have signed in you will be able to use your existing subscription on the browser and listen to your favorite artists.
Please note that you will be asked for two-factor authentication while signing in to Apple Music on the browser and once this step is complete you will be able to stream music
iTunes on Windows 11:
The second option is to use iTunes on Windows 11 to stream music from Apple. iTunes is a tool used to sync devices and data for your iPhones and iPads. You can also stream from Apple Music using iTunes. Here are the steps to use it.
Step 1: To use this service, go to the Microsoft store on Windows 11 and search for iTunes. You can download iTunes from the store for free.
Step 2: Once the app is installed, you need to sign in with your Apple ID on the iTunes app.
Step 3: Once the sign-in is complete, to listen to music, you need to select Music from the drop-down list in the top left-hand corner. This will take you to the Music store in iTunes.
Step 4: You will get a prompt if you want to merge the computer’s library with the iCloud music library. If you want to do it right away you can choose to merge or you can do it later.
Step 5: Now you are set to listen to Apple Music on Windows. While the entire library is available on Windows 11 to stream, you cannot play songs offline as this feature is limited to iOS and Android.
We are hoping that Apple brings in an official Apple Music app for Windows users soon.