Have you ever encountered this error “Windows Cannot Access the Specified Device Path or File” while accessing files on your PC? While there can be multiple reasons for this error to pop up while using Windows 10, the most probable one would be the file permission issue. This is specifically possible if you are accessing files on your PC from a networked drive or external drive. When you are accessing files from another PC, then you will need the required permissions to access the file. Here is how to fix this error in Windows 10.
Fix File Permission Issue:
To fix the permission issue in files while accessing them on your PC, follow the steps below.
Step 1: The first step is to right click on the file or folder for which you are facing this issue. Here you need to select Properties.
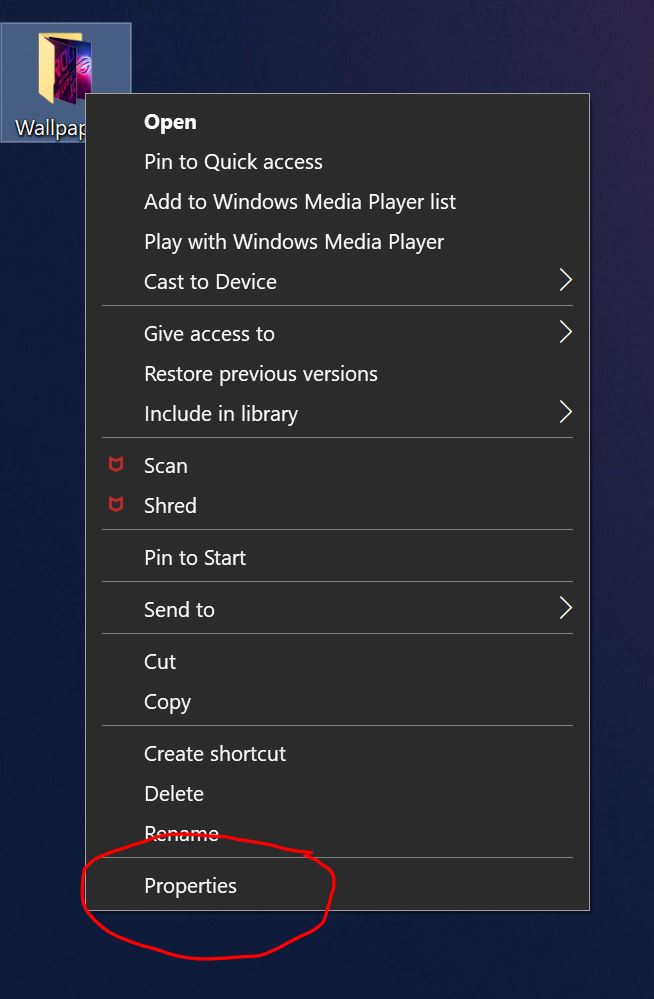
Step 2: In the properties tab, select the Security tab.
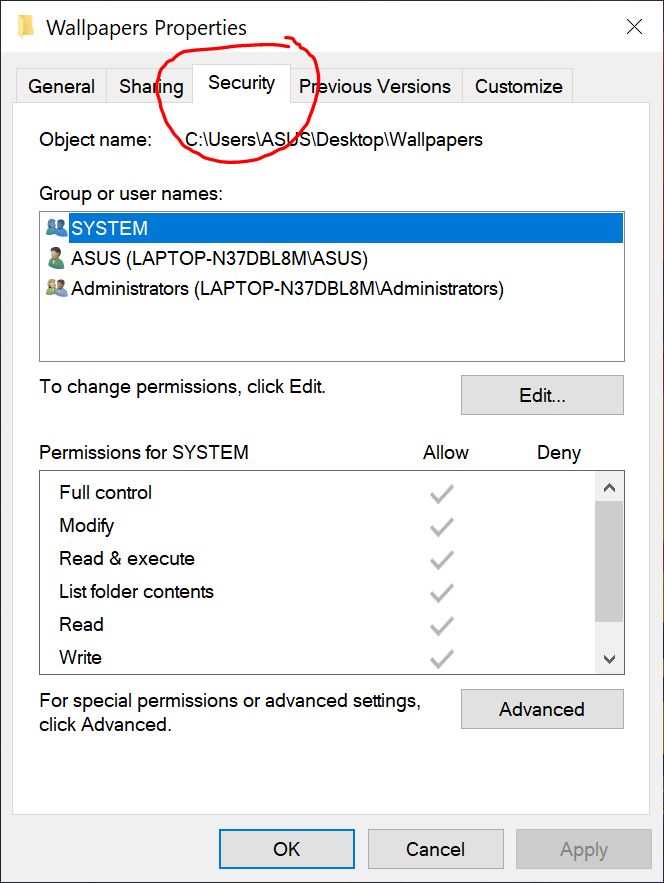
Step 3: Under the security tab, you will be able to see all the user name available, make sure you select your username and click on the Edit button listed below.
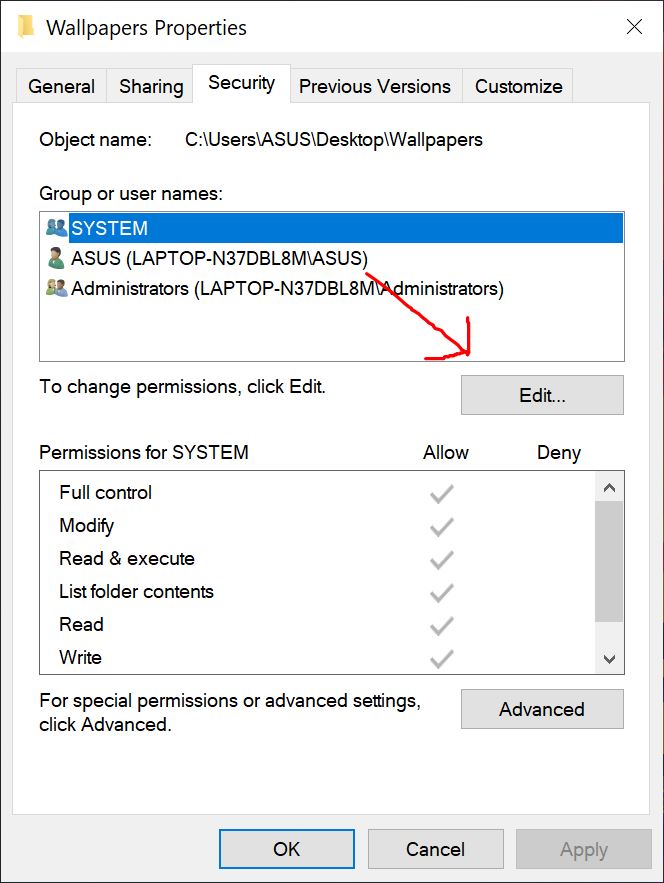
Step 4: In the edit permissions tab, make sure you have deselected all the Deny option and enabled all the Allow options.
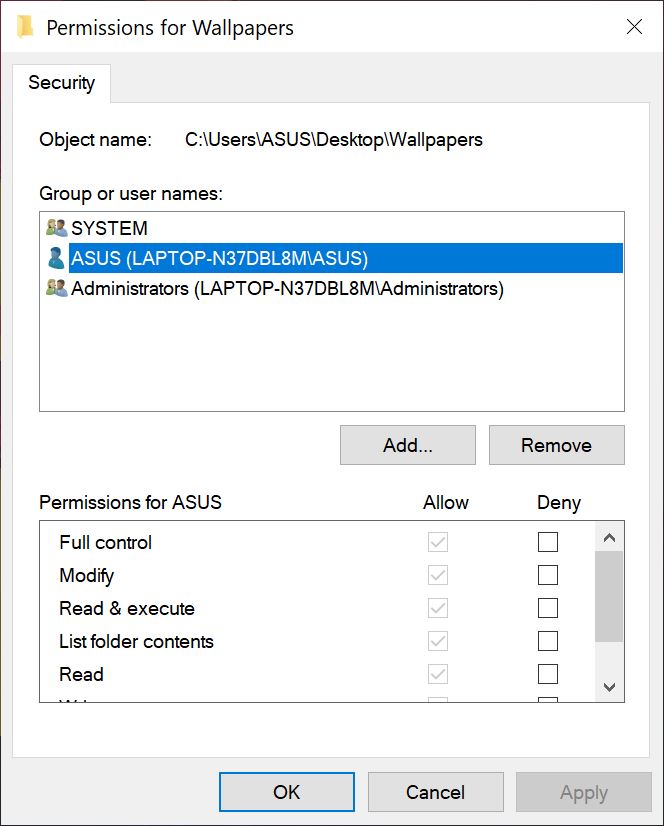
Step 5: Click Ok and save the new permissions. Now try to access the file and you should be able to open the file now.
If you are still facing the issue, the file might be download from external sources and your anti-virus program might be blocking it. If you feel the file is safe to use, probably you can try disabling the anti-virus app for some time and check if the file is accessible.
Another issue might be that you are trying to access a drive or file while is not connected to the PC right now, so make sure you are connected to the file or folder by checking your network connections. If you have downloaded a particular file from untrusted sources, then chances are Windows might have blocked your file. To unblock a file, do the same steps to get to the properties tab in the file. In the general settings in Properties, you will be able to see an option to unblock the file.
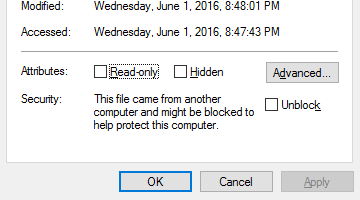
Once you check the box against Unblock, click OK and now your file will be unblocked and you will be able to access it on Windows 10.
These steps should be able to fix “Windows Cannot Access the Specified Device Path or File” error on Windows 10.






Nice description