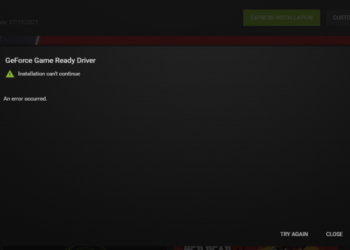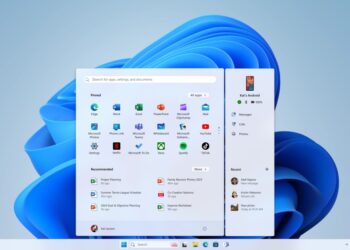Windows 11 was launched and comes as the next version of Windows after Windows 10. It comes with lots of new changes to the UI and also has performance improvements. Windows 11 will be a free upgrade from Windows 10 for all eligible PCs. We had shared the system requirements for Windows 11. Windows 11 comes with redesigned start menu, taskbar, settings and notification area. One of the new changes to Windows 11 is that widgets make a comeback in the new OS. But if you are a person who didn’t like widgets in Windows 11, you can disable widgets in Windows 11.
Widgets show up on the taskbar in Windows 11 and here is how to disable it from the settings.
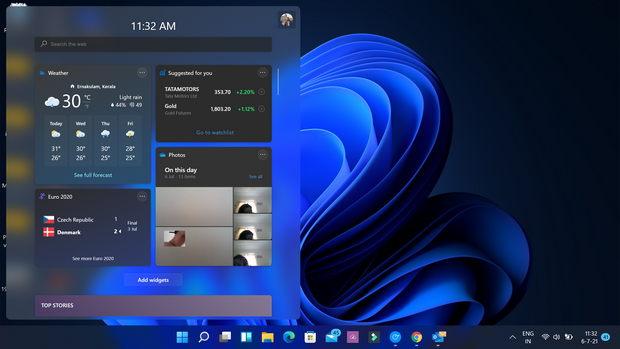
How to Disable Widgets in Windows 11:
There are two ways to disable it, one is through registry settings, but in case you are not comfortable with it, you can use the settings panel.
Step 1: Right click on the taskbar in Windows 11 and open Taskbar settings from the menu.
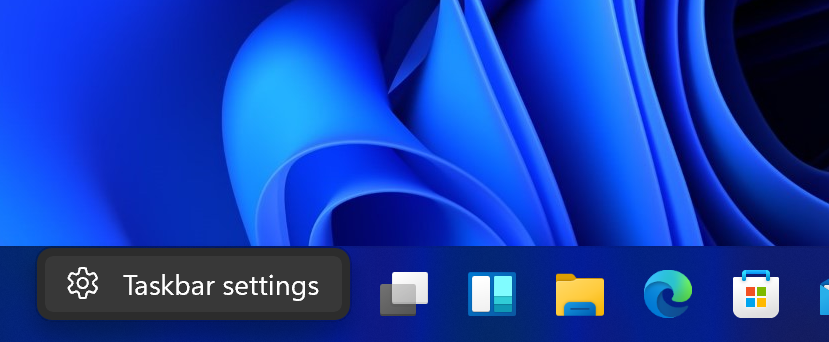
Step 2: This will take you to the settings where you can manage taskbar settings. Alternatively you can also go to this option from Settings-> Personalization-> Taskbar.
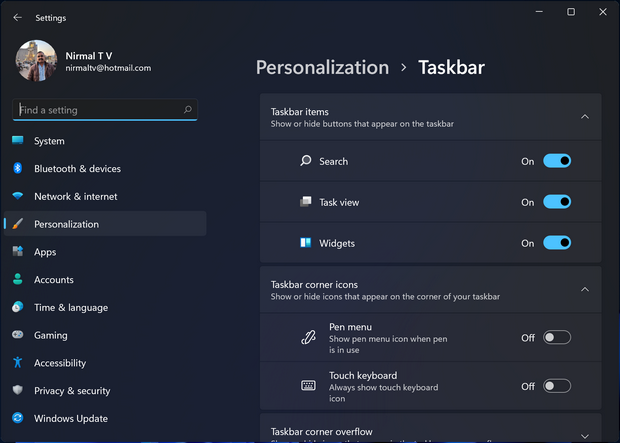
Step 3: Here you will see the Taskbar items and there is a slider to turn off the widgets. You can turn it off here. Once this is done, widgets wont appear in taskbar in Windows 11.
The second option is via registry settings. Before you proceed with registry changes, always take a backup of the registry.
Step 1: Open the registry editor with run command. Press Win + R key and type regedit and press enter.
Step 2: Now, navigate to this key HKEY_CURRENT_USER\Software\Microsoft\Windows\CurrentVersion\Explorer\Advanced
Step 3: Right click and create a New > DWORD > 32-bit Value named TaskbarDa
Step 4: Change the value data to 0 to hide Widgets or 1 to show Widgets