A lot of desktop users might want to quickly log into Windows 10 to start work instead of entering the password. You can enable Windows 10 automatic login using the default option available in the OS. Automatic login will skip the process of asking for the password for your account. Although automatic log-in is convenient for most users, please note that this decreases the security of your laptop or desktop especially when someone else accesses it.
So in case, you want to go ahead and disable the login password and automatically login to Windows 10, here is how to do it.
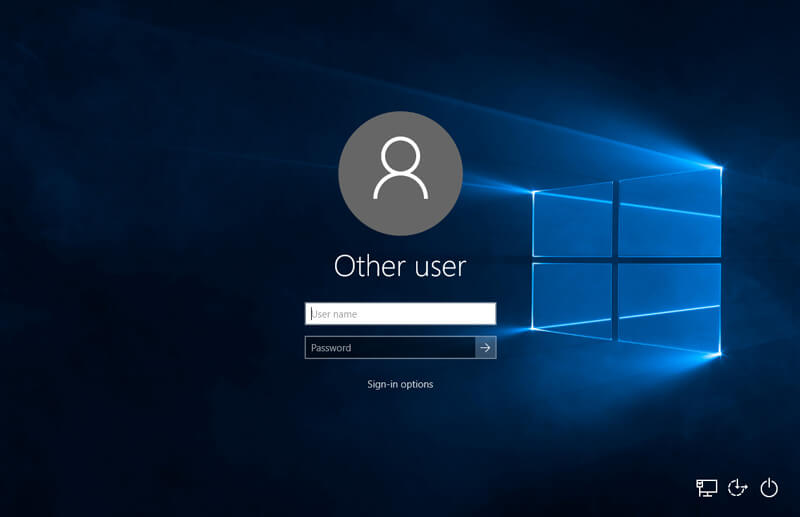
How to Enable Windows 10 Automatic Login
Step 1:
Open the run command (Win Key + R) and type netplwiz and press enter. This will bring in the user accounts option in Windows.
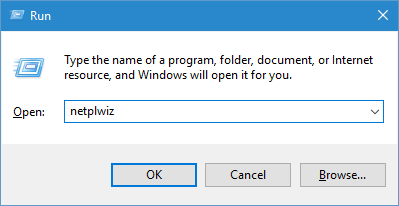
Step 2:
In the user account option, select the user name for which you want to disable the login password (in case you have multiple accounts). On the top, you will see an option “Users must enter a user name and password to use this computer”. Uncheck this option and click apply.
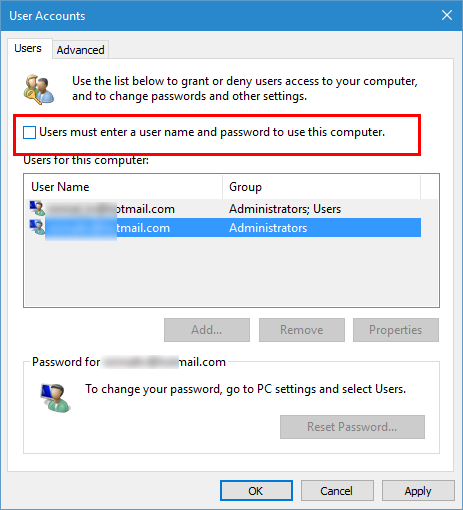
Step 3:
In the final step, you need to enter your current password for the account you want to enable auto-login. Click ok and this will enable automatic login into Windows 10.
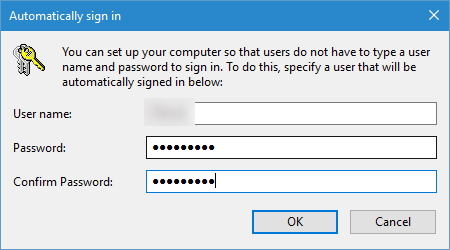
Next time you boot Windows 10, you will not be prompted for the password for this account.






Two days back, I have just installed Windows 10 on my Laptop but very surprised to see the above feature was not active by default. Thanks for tutorial Nirmal.
disintermediate