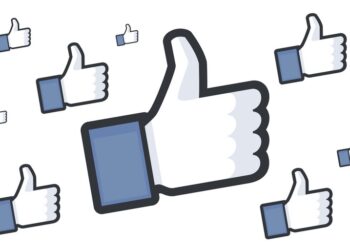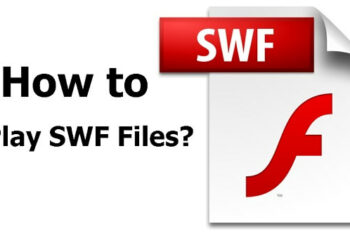Back in August 2020, Google had announced a new service called Google Nearby Share, which is similar to the AirDrop for iPhones and Mac. Google’s Nearby Share allows you to transfer files, links, images, and also apps to another Android smartphone instantly. With the Google Nearby Share feature, you can now share apps instantly to another Android phone. The best feature of this is that you don’t need a cellular or Wi-Fi connection for Nearby Share to work. So how to share Android apps with Google Nearby Share feature?
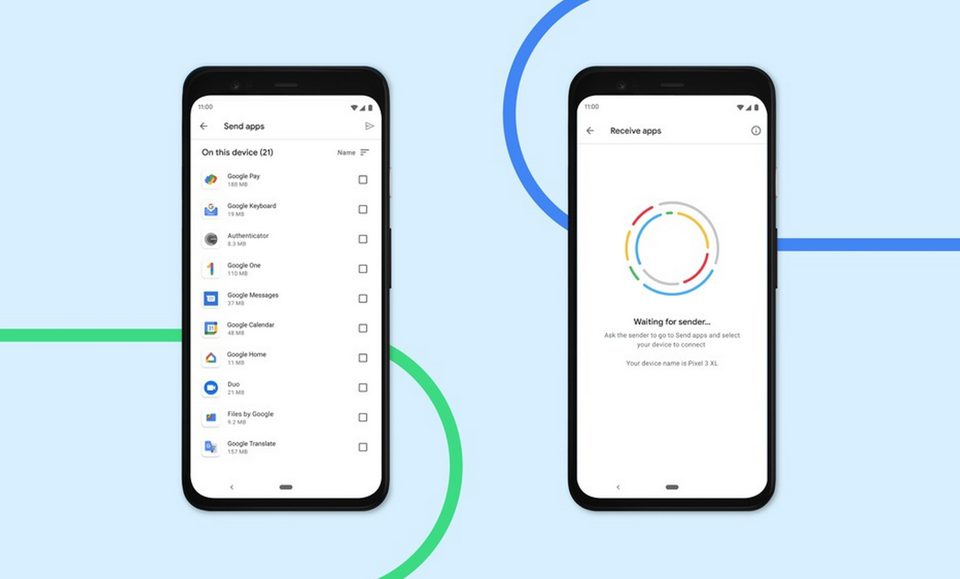
Related Reading: 3 Ways to Transfer Files Between Android and Mac OS
How to Share Android Apps with Google Nearby Share:
Step 1: Open the Play Store on the phones from where you want to transfer and also receive the apps.
Step 2: On both phones, open My Apps and games from the side menu. Here you need to select the Share tab.
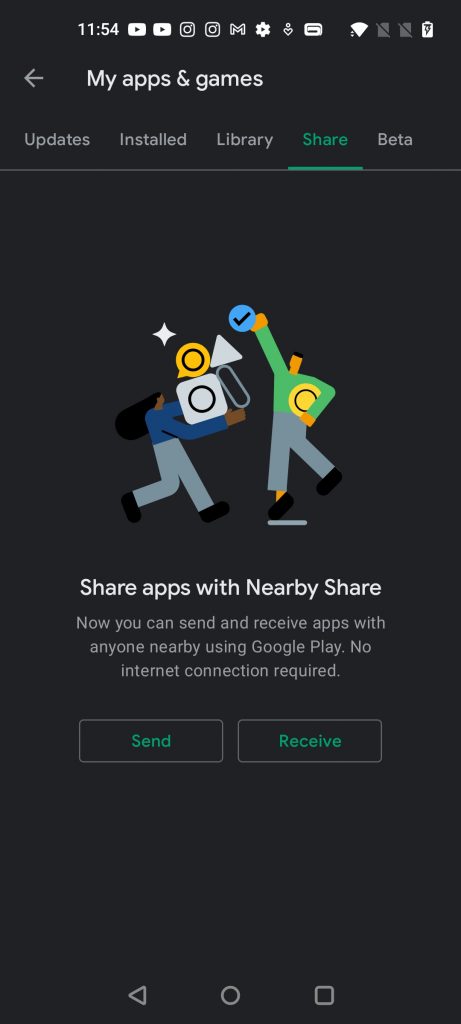
Step 3: On the phone from where you are sending click on Send and on the phone you are receiving click the Receive button.
Step 4: Now select the apps you want to share from the list and click on the arrow button at the top.
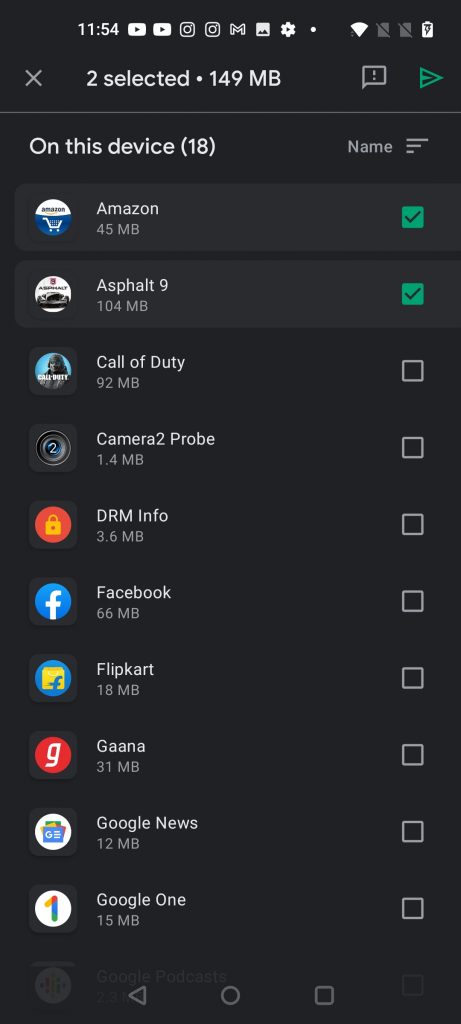
Step 5: In the next step, you need to select a receiver. Now that your phone which will receive the apps is ready, you can see it in the list. Click on the phone in the list.
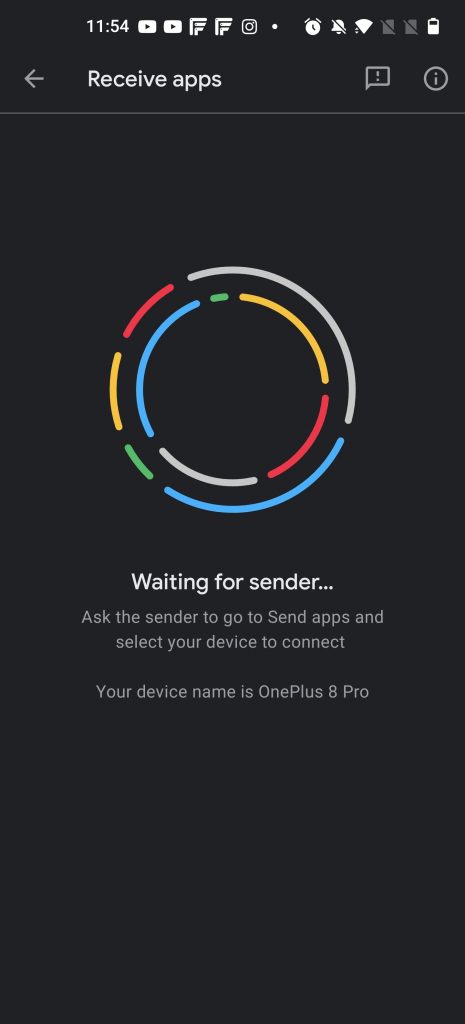
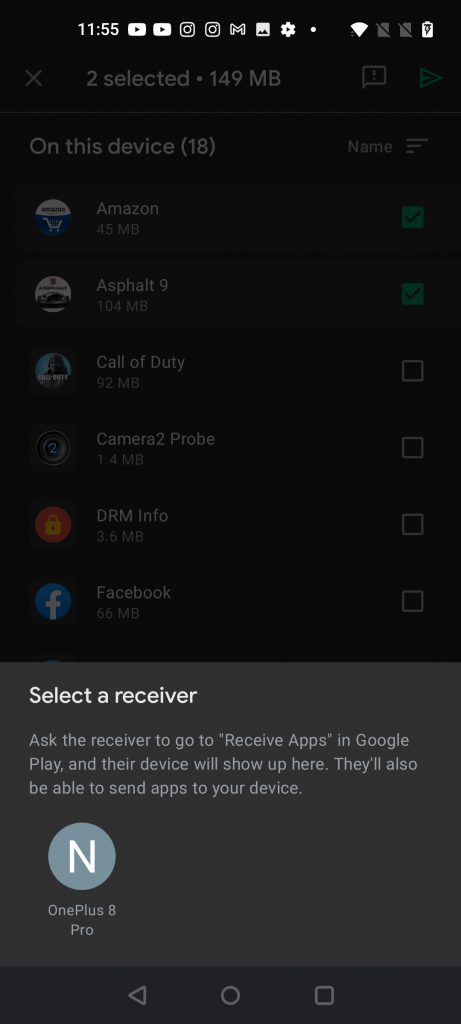
Step 6: You will get a code on both the devices to start the transfer, make sure both are the same.
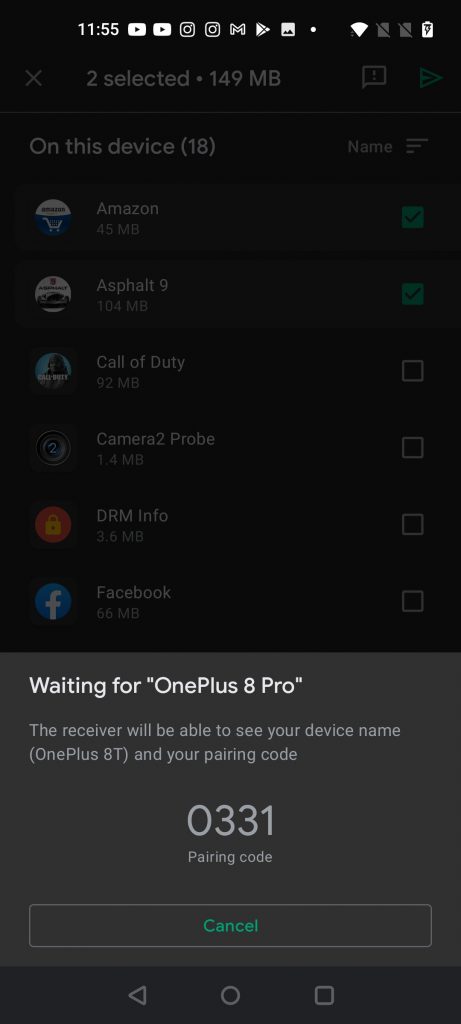
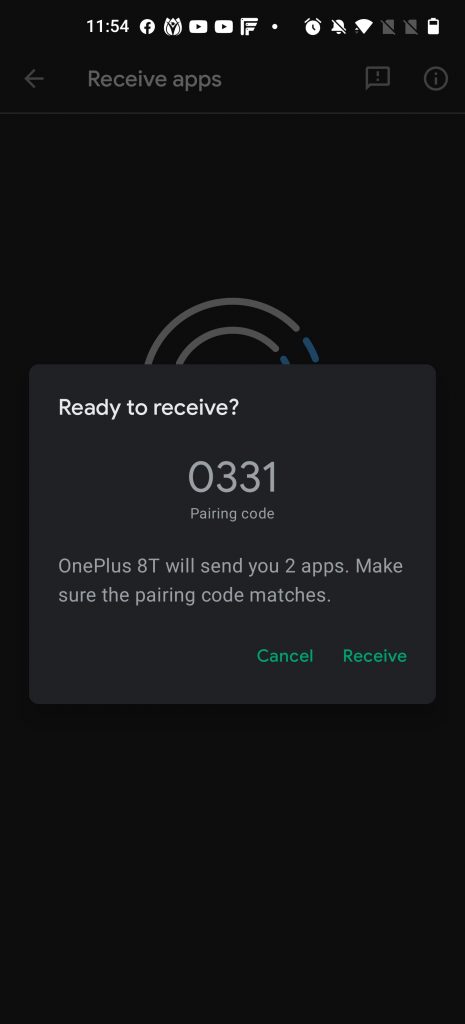
Step 7: Once it is complete, you can install the apps on your second phone, all this without any WiFi or cellular network.
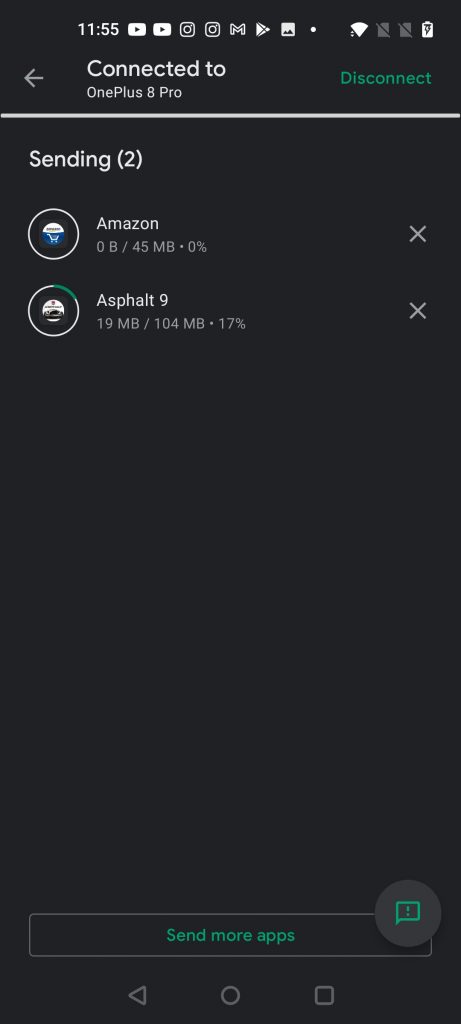
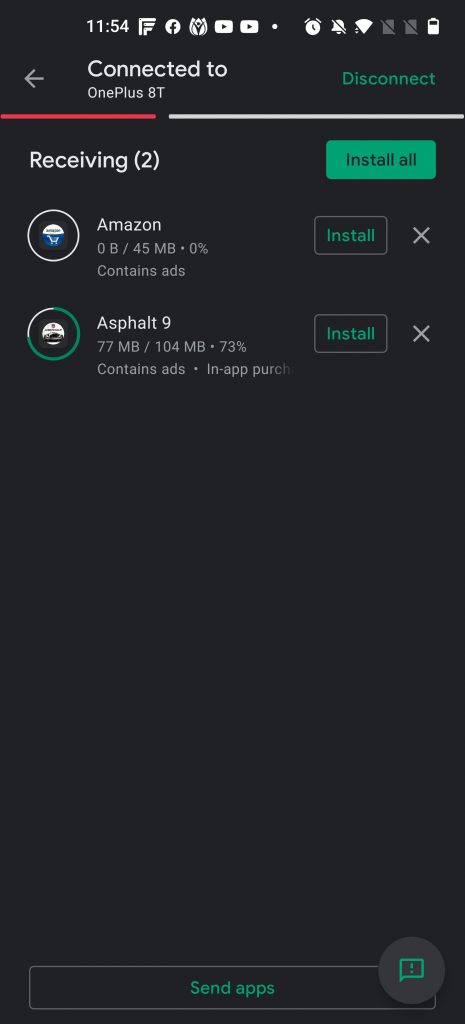
This is one of the really useful features, hopefully, Google will extend this to photos, videos and also other files going forward.