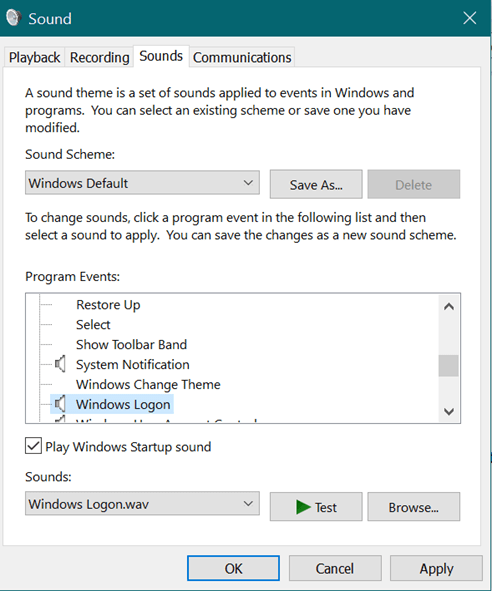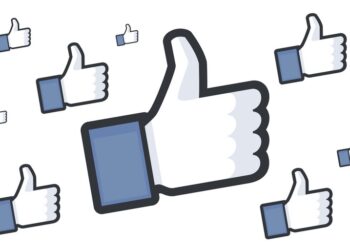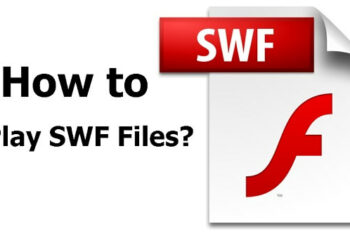When you start Windows 10, you will be able to hear a startup sound. Each version of Windows had a different start up sound and this has been the case with Windows 10 as well. It also came with a unique sound during start up. But if you wanted to have a different sound for startup on Windows 10, there is no direct option offered. So how to change Windows 10 startup sound? In this post, we will tell you how to make changes to the start up sound in Windows 10.

There are two ways to Change Windows 10 Startup Sound.
Method 1: Registry Editor
Important Note: Before making any changes to registry, make sure you take a backup of Windows 10 registry.
Step 1: Open the registry editor on your Windows 10. To do this, press Win key + R and open the run command. In the run command type regedit and click OK to open Registry Editor.
Step 2: Now you need to navigate to HKEY_CURRENT_USER/AppEvents/EventLabels. Here you will be able to locate WindowsLogon.
Step 3: Then click ExcludeFromCPL on WindowsLogon.
Step 4: Change the Value data from 1 to 0.
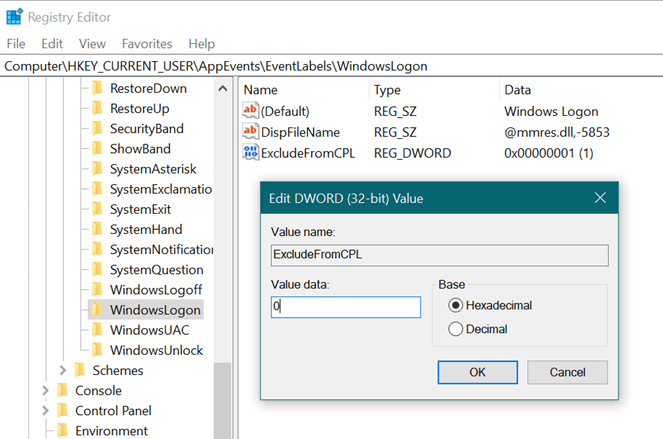
Once this is done, now follow the steps below.
Step 6: Now open the Windows 10 Settings panel and open Personalization > Themes. This will open the theme settings. Here you will find sounds.
Step 7: Click Sounds and this will open a dialog box. Now, scroll down the Program Events list. Here you will be able to see Windows Logon option, and select it. Now at the bottom, you will see the browse option along with the option to test the current sound.
Step 8: Using the browse option, select the new file and click Apply and then click ok. Make sure you select a .wav file from the list as other formats are not supported.
Method 2:
This method is simple as it requires you to download one app and install it. This app, called Startup Sound Changer can change the sound instantly. You can download the app from here. Once install, open the app and it has a very simple interface.
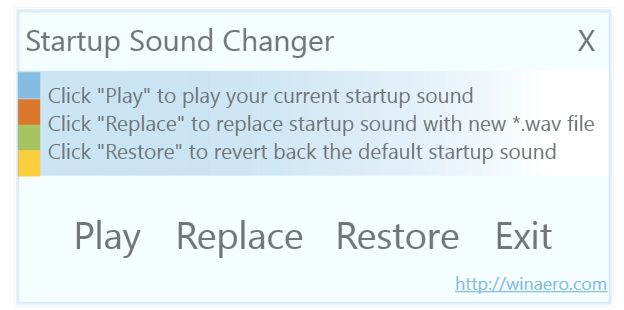
You can play the existing audio file or replace it. Clicking on the replace button allows you to select the new audio file which you want to replace. Make sure you select the .wav format. In case you do not have a .wav format, you can download from the internet.
This app also can reset the startup sound to original one using the restore button.