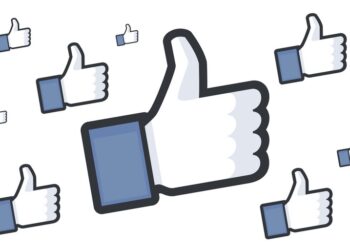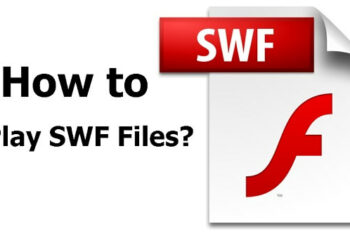Microsoft has released the Windows 10 Fall Creators update and it comes with lots of new features and improvements to the OS. In case you have not yet upgraded to the latest version, you can try this manual method of installing the Fall Creators update. This update brings in new features like voice commands for shutdown and restart using Cortana, pin contacts to taskbar and many more. In this post, we will show you how to reclaim hard disk space after installing the Windows 10 Fall creators update on your PC.
Once you have installed the update, you might see that the drive where you have installed the update might show low disk space. This is because, Microsoft keeps the older files in case you want to do a roll back to older version of uninstall the update. But if you are satisfied with the new update, you can delete the older files.
Important Note: If you delete the older files, you will not be able to go back to older version of uninstall the latest update.
How to Reclaim Hard Disk Space:
In order to reclaim hard disk space, open This PC. Now, right click on the drive where you have installed Windows 10 and select properties.
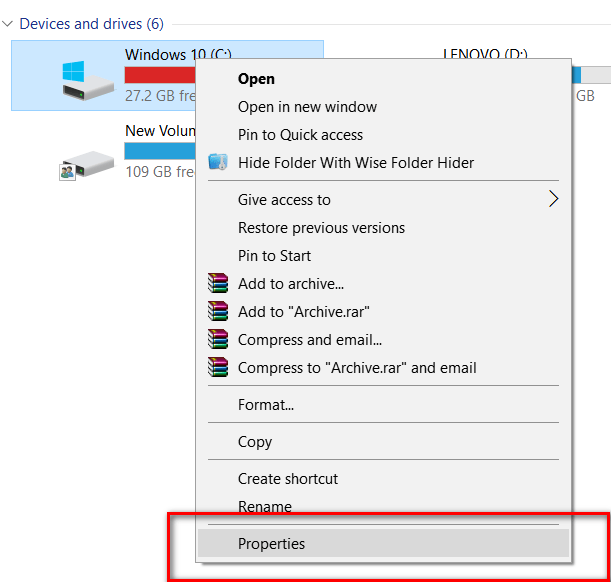
Now you need to click on the Disk Clean up option in the properties window.
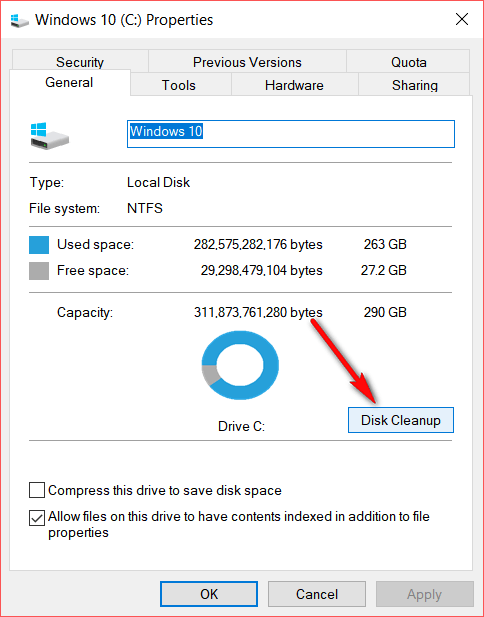
This will open the disk clean up option, click on the Clean up system files button below.
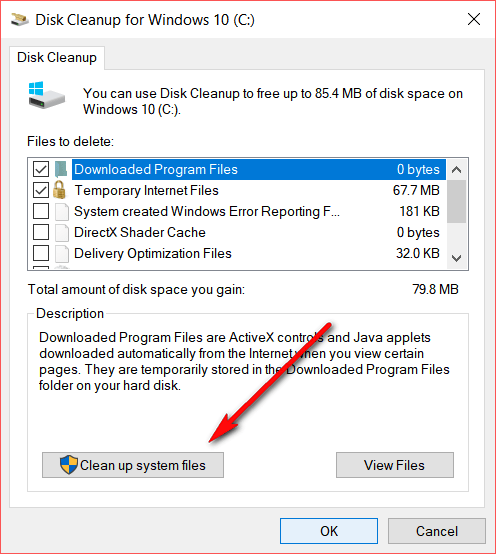
In the next step, Windows will check for all previous versions or installation of Windows and show you the space occupied by it. In our case it was around 31.7GB in size.
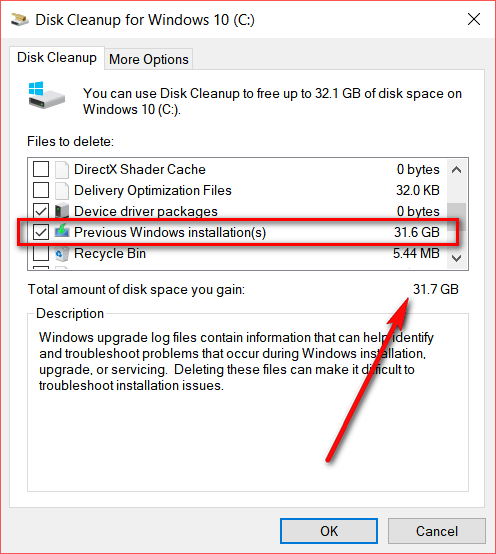
If you want to proceed with deleting these files, select the entry and click OK. You will be asked for a confirmation.
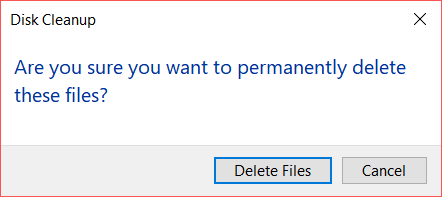
That’s it, all unwanted installations will be deleted and you can reclaim hard disk space on your drive.