Cortana is the personal digital assistant available on Windows 10 and also on Windows phones. Cortana can do a lot of tasks for your including setting reminders, searching for files and more. One of the most sought after feature is the ability to shutdown, restart or sleep the PC using Cortana. Now, with the release of Windows 10 Fall Creators Update, Microsoft has added the feature to use Cortana to shutdown, restart, sleep Windows 10 using voice commands.
Here is how to use Cortana to shutdown, restart or sleep the PC. You need to make sure Cortana is enabled on your Windows 10 and the microphone on your PC is able to accept input. Once this is complete, you can just activate Cortana using the command “Hey Cortana” and then use command like “Shutdown the PC” or “restart my PC”
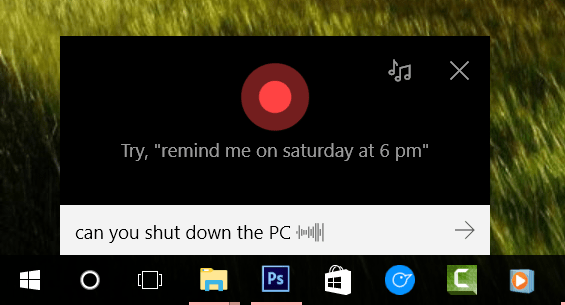
Cortana will detect the command automatically and will ask for a confirmation whether you want to restart or shutdown the PC. You can confirm by saying yes or in case you want to cancel it, you can say cancel or no to Cortana.
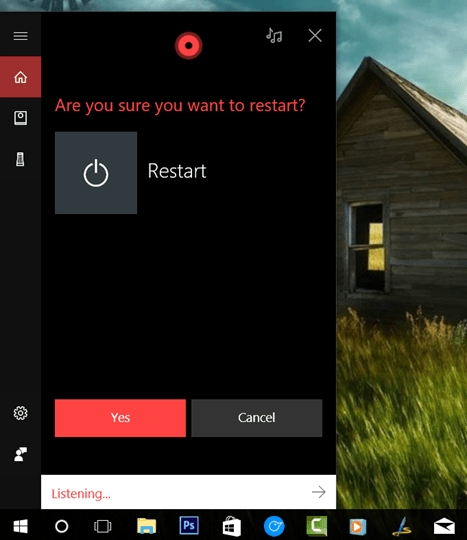
Once you have confirmed, Cortana will start the assigned process for you. These voice activated commands works on with the latest update, the Fall Creators update. In case you haven’t got the update, you can try install the update manually using the steps mentioned here.






I got the Fall Creators Update but using Cortana makes me feel kinda silly because it’s like I’m talking to myself haha.
What about sleep mode? I see how to shutdown and restart but not sleep.
I got the update, and neither “sleep” nor “shotdown” works for me.