OneDrive is the cloud storage solution from Microsoft which is bundled with Windows 10 and it also has deep integration with the OS. OneDrive once enabled will appear in the Windows 10 Explorer and you can manage files to the cloud. But if you are not planning to use OneDrive, there is no direct option to Uninstall OneDrive in Windows 10.
So if you plan to completely uninstall OneDrive in Windows 10, here is a batch script to completely to uninstall OneDrive in Windows 10.
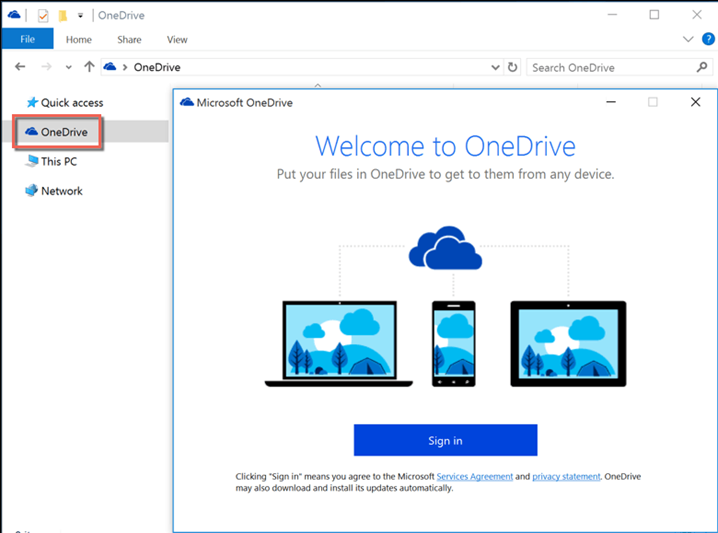
Important Note:
Be aware that removing OneDrive WILL break access to existing OneDrive accounts and delete locally stored files on the machine you run this script on. It may also break access to roaming profiles, App Store configuration, and cloud-based windows settings (for example, if you use a Microsoft account instead of a local account to log onto your machine).
How to Use It?
The batch file does not have any interface and once it is executed, it removes all the traces of OneDrive from Windows 10. Since this is a utility to remove or uninstall OneDrive, you might not be able to recover it as there is no direct option to enable it back. So use this batch file if and only if you do not want OneDrive on your Windows 10.
The usage of this script is pretty simple. All you need to do is to download the latest ‘Onedrive Uninstaller’ batch file then run the script in Administrator mode (by right-clicking on the file and selecting ‘Run as Administrator’ to completely and totally remove OneDrive.
Since this is a batch file, you can check the contents of the batch file as the owner has published details online. Also, make sure you have taken a backup of local files on OneDrive folder in your Windows.


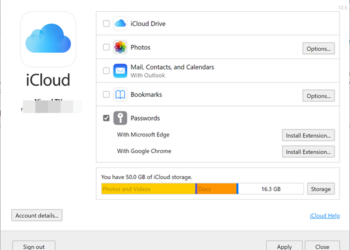
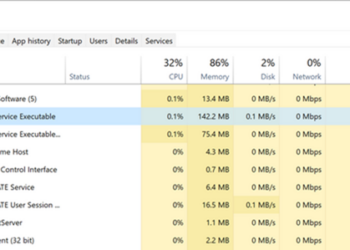
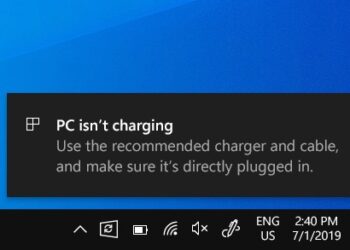



For those of you who are not sure if you want to use One Drive or not but it still bothers you; there is the option to disable it on StartUp. In that way it won’t ever bother you and you can enable it again in case that you decide to use it.
You are right. However, I find it gets re-enabled during large updates (bigger rollups), and on yearly upgrades (Anniv, Creators, Creators Fall will likely do it too)
Microsoft doesn’t wan’t to forget about it apparently. 🙂
I don’t mind. If I only have to disable it once per year, then so be it! However, I have to mention that it has never been re-enabled for me since I installed the Creators Update.
Personally, I don’t use OneDrive at all. However, if OneDrive bothers you then you can just disable it rather than complete uninstallation, it’s up to you.
For me, I use Google Drive instead of OneDrive which you can disable it easily instead of uninstalling it.