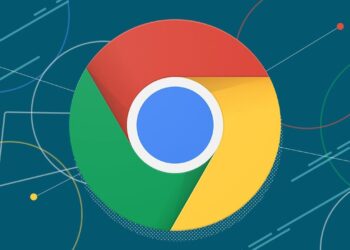Google Chrome is one of the most popular web browsers available today and it is available across multiple platforms. While Google Chrome has lot of features and is good in terms of performance, it also has its share of annoyances. One of the annoying aspect is the auto refreshing of tabs in the browser.
This means every time you switch between tabs (after a short interval), Chrome will refresh the tab and this consumes additional time to load the page. This creates a really bad experience when browsing the web.
So how to stop Chrome from auto refreshing tabs? Here is the quick solution to this problem.
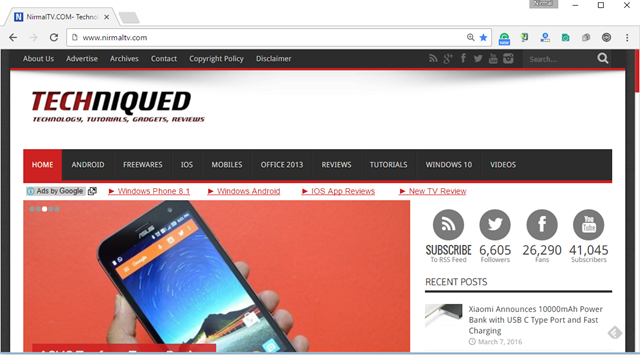
Before we go into the solution, we will discuss why Chrome refreshes the tab. This process is called Auto Tab Discarding. For every tab you have open the renderer process usually takes around 50MB per tab, even though most people use just a single tab at a time. Now if you are using a Windows 10 device with 2GB RAM and you have opened 15 or 20 tabs, the memory used by Chrome will be almost close to 1GB. This will cause the system to become slow. In order to prevent this from happening, Chrome discards the tab if it is not used.
If you type chrome:discards in a new tab, you will see the details of the tabs discarded by Chrome.
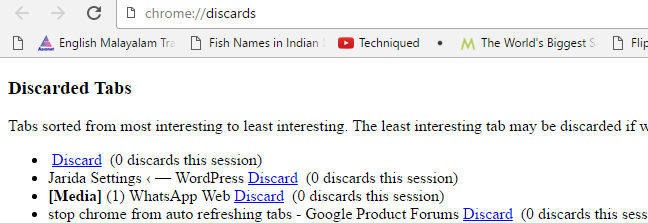
Now, if you want to stop this from happening, Chrome provides an option for it. Type chrome://flags/#automatic-tab-discarding in the browser tab and here you will see the option to disable it. Select Disabled from the dropdown. You will have to re-launch Chrome after this.
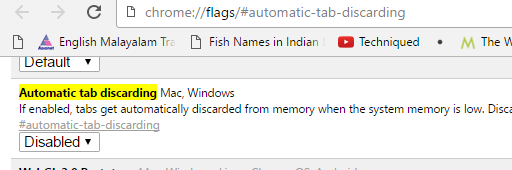
Once the browser is re-launched, you will see that Chrome will not refresh tabs, but in turn will keep them in memory. So in case you are using this method make sure your PC has enough RAM to support multiple tabs in Chrome running in background.