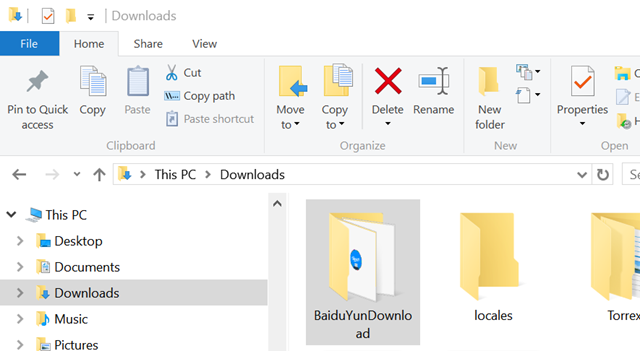When you buy a new laptop or desktop and install the latest Windows OS, the system will be mostly clean and will not have any junk files. But over a period of usage, especially with browsing the internet, downloading files and also updating your OS, you might end up with redundant data, junk files, temporary files and more which take up a lot of space on your hard disk drive.
Over a period of time, you might end up with low storage on your hard disk drives. So how do you clean up your drives and reclaim storage space? Here is a quick and yet simple tutorial to spring clean your drives.
Disk Cleanup:
The first step to clean drives is to use the disk cleanup tool in Windows. Just right click on any drive in Windows and select properties. Here in the general tab, you will be able to see the disk clean up button.
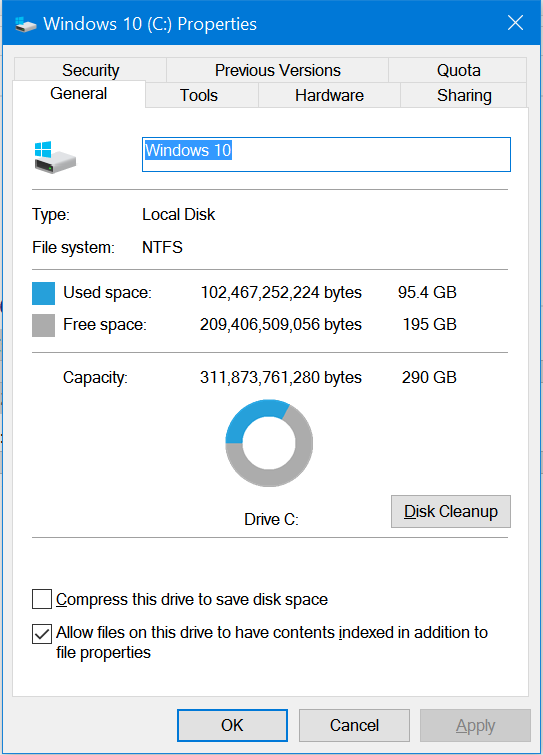
Click on the clean up and Windows will check all the temporary and junk files which can be cleaned.
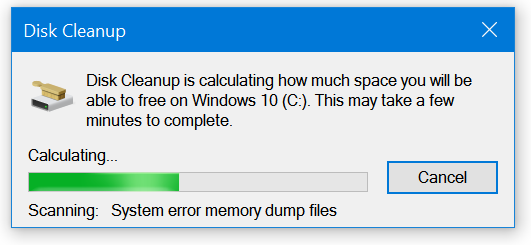
Once the scanning is complete, Windows will show you the details on which all files can be cleaned and the approx space you can reclaim with it. You can select the ones which you want to delete.
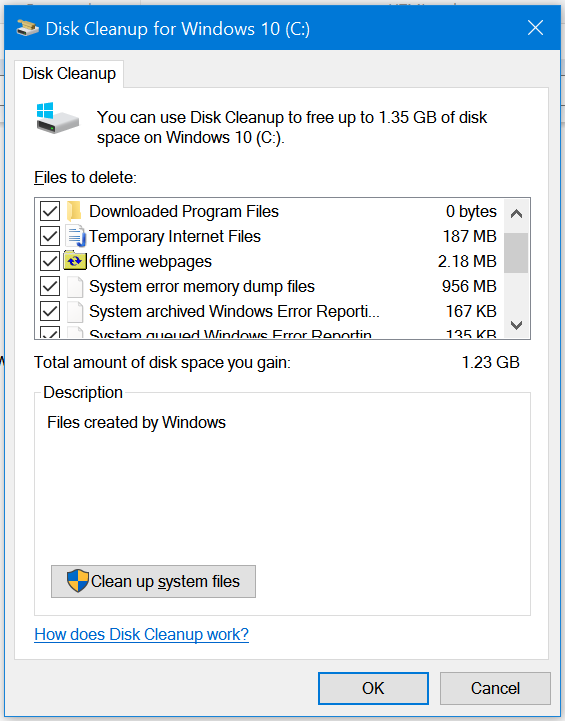
Using third party Tools- CCleaner
CCleaner is one of the best third party tools to clean up junk files from your PC. The app can search all the apps and other settings to see the amount of junk data in your PC. CCleaner can not only clean junk files, it can make your system run faster.
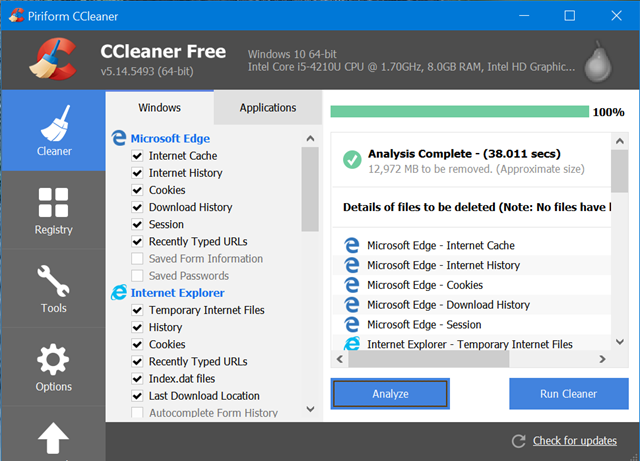
Reclaim Hard Disk space after Upgrade:
Did you upgrade to Windows 10 recently? If you have upgraded to Windows 10, the OS will keep a backup of the previous installation on your PC, so that in case you want to revert it back, you can use the restore. This will take up close to 20GB of space. Once you have finalized the Windows 10 edition, you can always clean up these previous OS and reclaim hard disk space.
Here is how to reclaim hard disk space after upgrading.
Disable Hibernation:
Hibernation is a state where Windows saves the entire state of your PC, so that once you need it back, it will open with all your applications and tools running the same way it was when the hibernation mode was entered.
Windows will allocate the same size as that of your RAM for hibernation mode. So in case you do not want this mode, you can always disable it and reclaim the space used by it.
Related Reading: How to Enable or disable Hibernate in Windows 10
Downloads Folder:
Downloads is a folder in Windows which is used to downloading files on your PC. Over a period of usage, you might have downloaded a lot of files, some of which might have huge sizes. It is a good idea to evaluate the size of downloads folder and delete files which are not used.