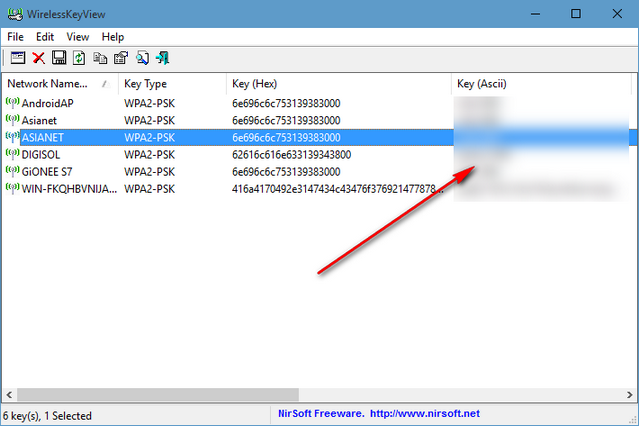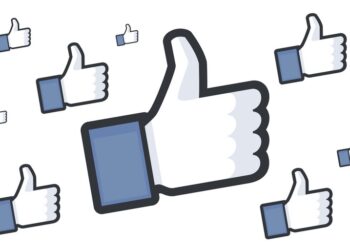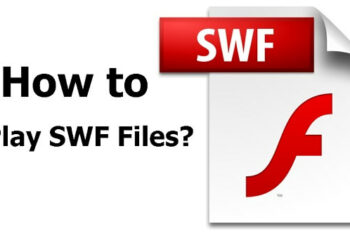When you connect to a Wi-Fi network, you need to enter the password for accessing it. Once you have entered the password for a Wi-Fi connection, Windows 10 will save it and from next time onwards, it will be automatically connected. Now if someone else has set up the password for you and you are not able to remember the password, you can easily recover it from Windows 10.
There are two ways to recover the Wi-Fi password in Windows 10, one is using the default option in the OS and second is using third party app. Please note, this method will work only if you are the administrator of the PC and logged in via the admin account.
Option I:
The first step is to open network connections, for this press the Win + R key and type ncpa.cpl and press enter.
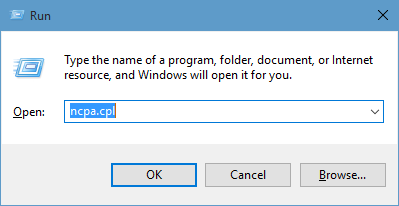
This will bring up the network connections settings. Right click on the Wi-Fi connection and click the status option.
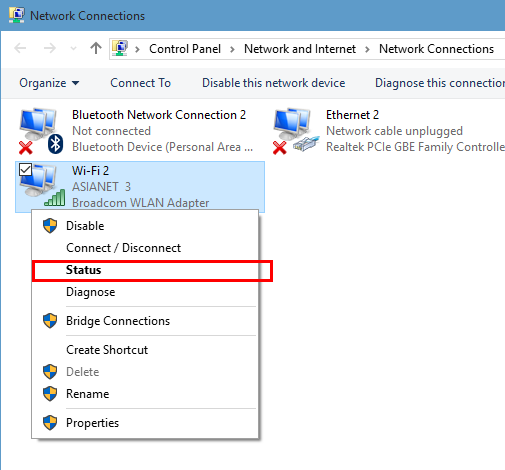
This will open up the status window, here click the wireless properties button.
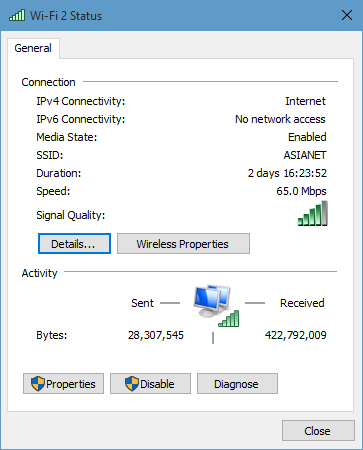
Select the security tab in Network properties.
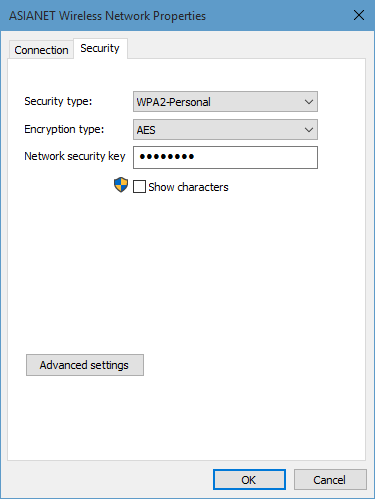
In the final step, check the box below saying Show characters. Now you will be able to see your Wi-Fi password. You can copy it down and use it in case you want to connect another device to the Wi-Fi.
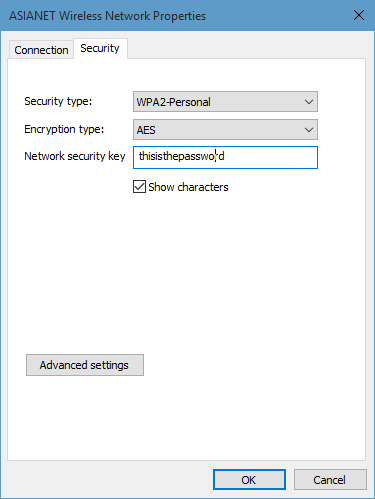
Option II:
The second option is using the free portable app called WirelessKey View. You can download the app from here. Just run the exe file and you will get the list of all the wireless connections along with the key. The key column shows the password for each connection. You can also export the password list into HTML file using the app. You need to run the app in administrator mode to recover the passwords.