Microsoft’s new web browser for Windows 10, the Edge uses Bing as the default search, but many of use might be using Google as the default search engine. So whenever you search anything on Edge, you will be shown results in Bing. But you can always change this from the settings in Edge. In this article we will show you how to get started in changing the default search provider.
Unlike IE, you do not have to install any plugins to change the search, but instead it uses the “OpenSearch” search standard which search engines use and detects it and offers you to change the search engine. While search engines like DuckDuckGo will offer this option, Google will be automatically detected by Edge.
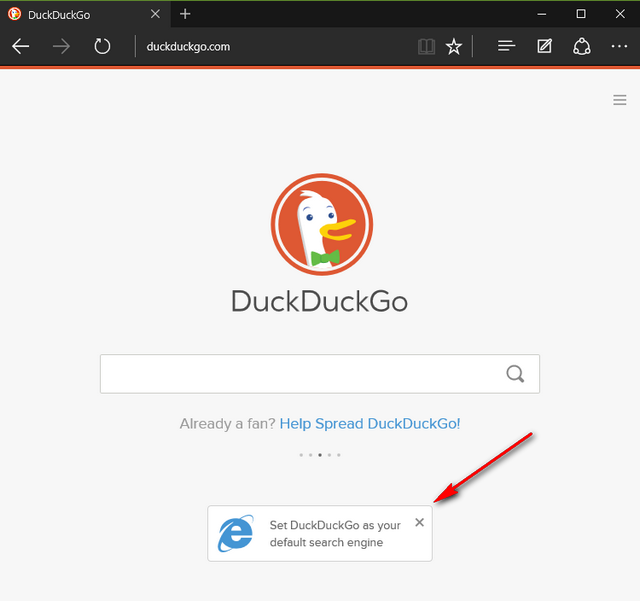
When you click this, you get the option to add it as search engine for Edge.
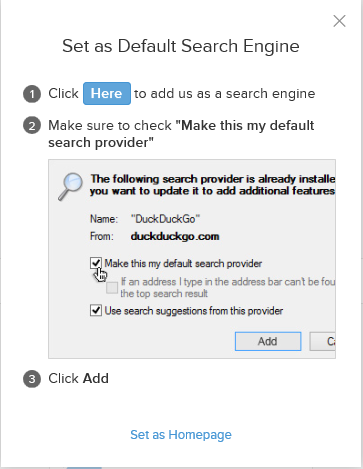
Now you have added it as search in Edge, but you have to set is as default to use it next time you search for something on Edge. To do this, click on the three dots on the top right corner and this will open the menu. Click settings from the menu.
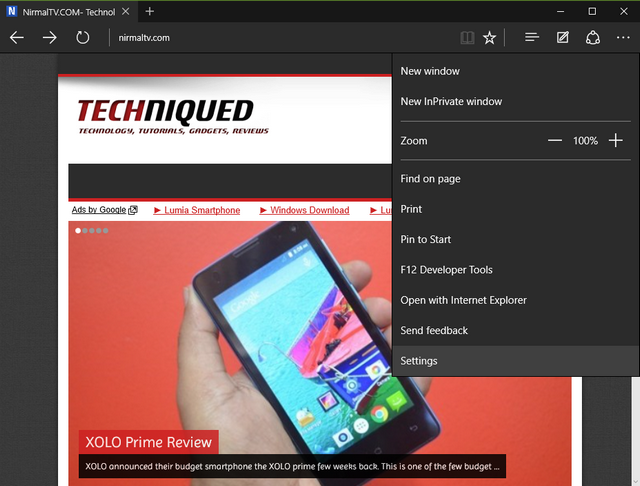
Go to the settings, scroll down and click advanced settings. Under the advanced settings, you will see the option of default search engine for Edge.
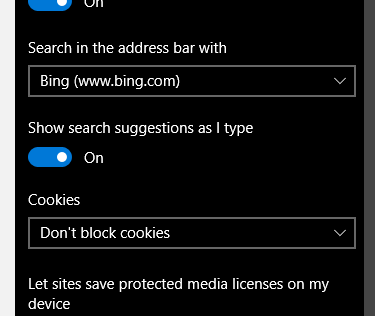
Select the drop down list you will see an option, Add new, click on it you get to choose one of the search options available.
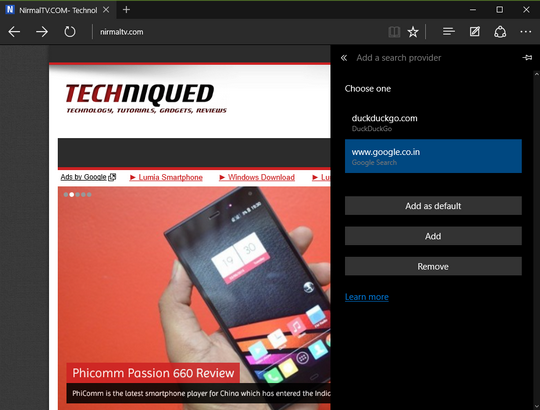
Select the search engine you wish and click add as default. Now the selected search engine will be set as default option. Next time you search on Edge, you can see it will be using the search engine you have set. For any reasons, if your search engine is not showing up in the list of search engines, you need to open the search in Edge and the browser will automatically detect it.
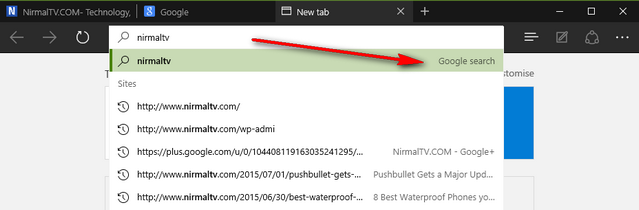






I really liked this content and would encourage you to investigate the area
more in a much more in-depth review of the matter. Well done and many thanks!