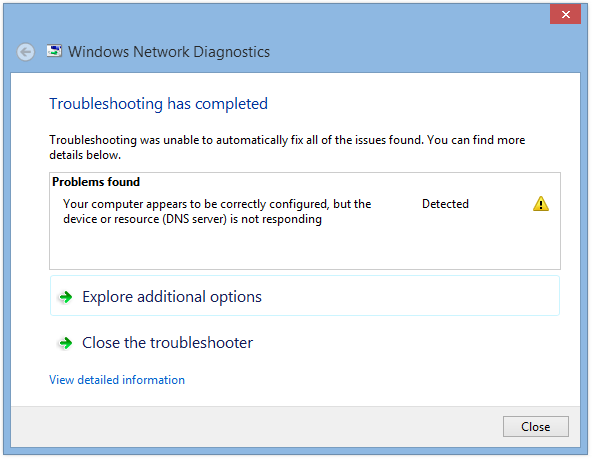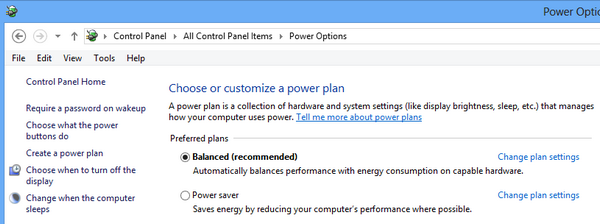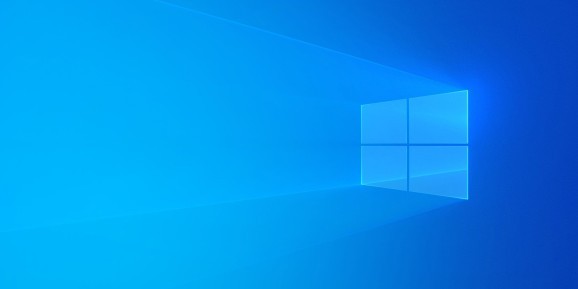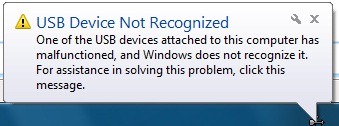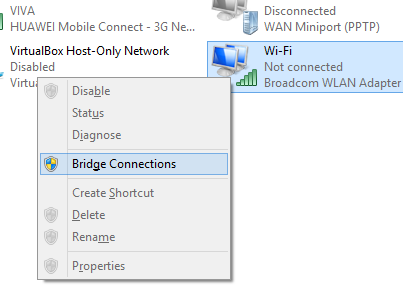Windows 8 comes with lot of new features apart from the improvements to existing features. We have already covered in detail about the new start screen with metro UI and how to manage it. Another important feature to Windows 8 is the quick start up or booting when compared to Windows 7. Windows 8 also has a new option called Fast Startup. Fast startup is a setting that helps your PC start up faster after shutdown. Windows does this by saving system info to a file upon shutdown. When you start your PC again, Windows uses that system info to resume your PC instead of restarting it.
Fast Startup will save a lot of information regarding the system to a file which includes registry, system settings, services etc, so that next time you boot in Windows 8, these information is quickly retrieved from the file saved. But sometimes, you might not want to have Fast Start up after you have shutdown Windows since you might want all the processes to start fresh.
To manage Fast Startup in Windows 8, open Start screen and type “Power Options” from the Settings and then press enter.
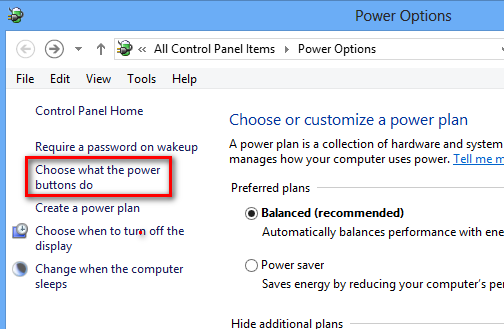
In the power options, click on the link “Choose what the power buttons do” from the sidebar. Under this option, scroll down and you will see the Fast Startup enabled.
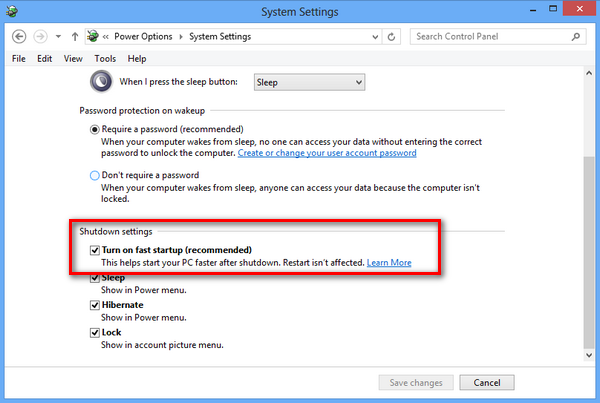
In case this setting is disabled or greyed out, you can enable it by clicking the option “Change settings that are currently unavailable” option above.
Things to note about Fast Startup;
- The fast startup setting doesn’t apply to Restart. You need to shut down and then start your PC again for fast startup to take effect.
- Fast startup is turned on by default in Windows.