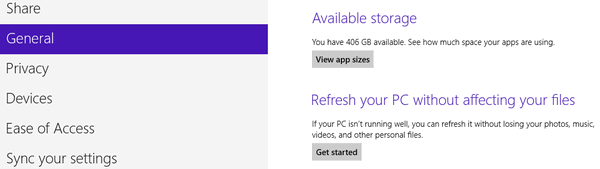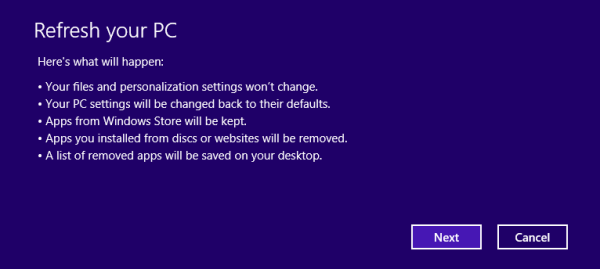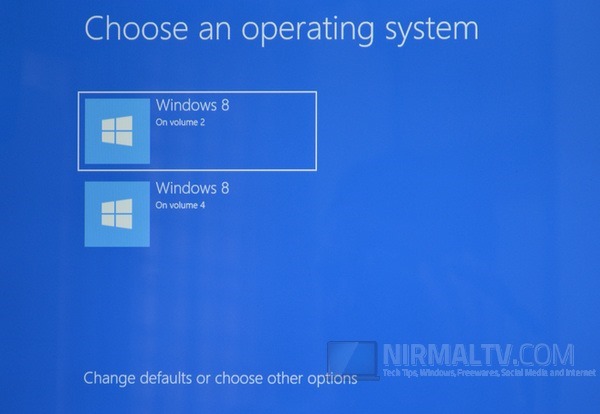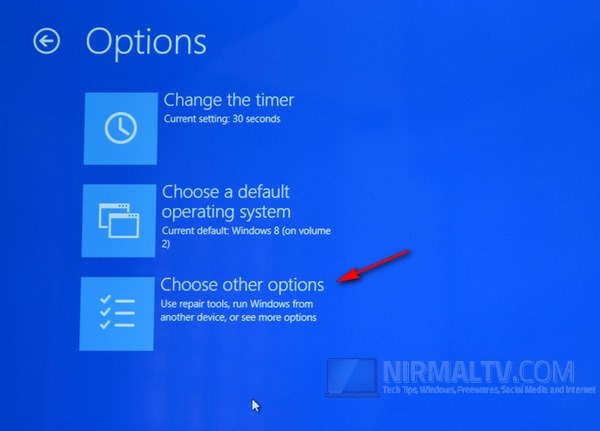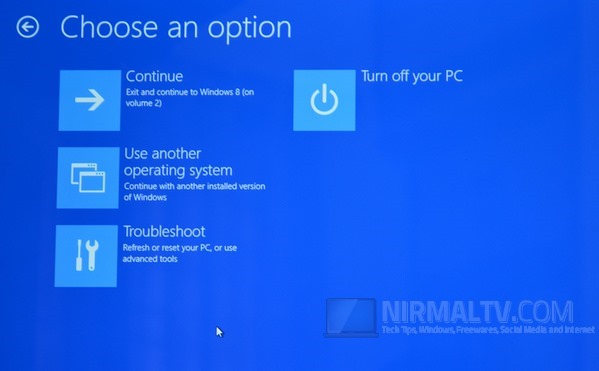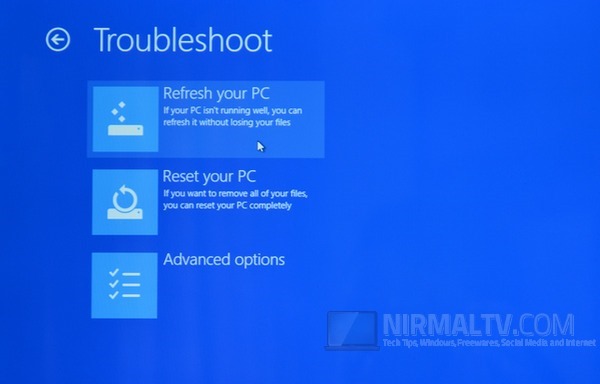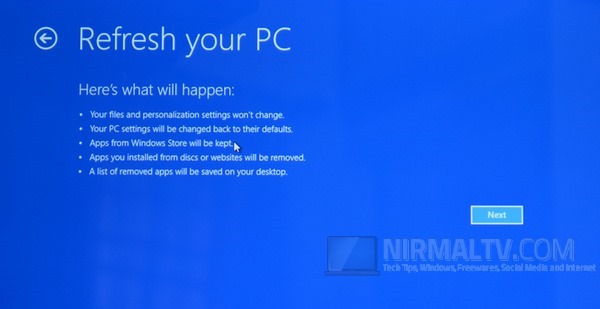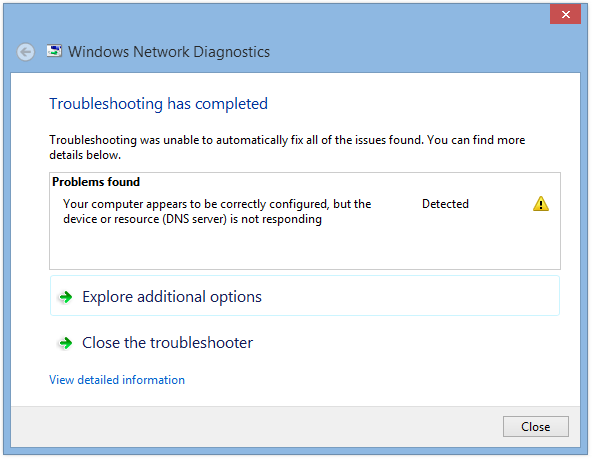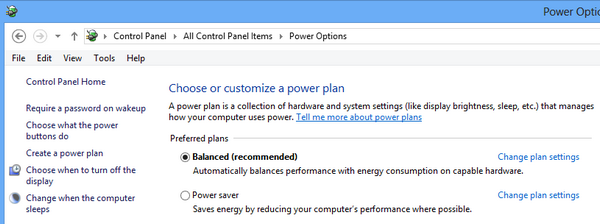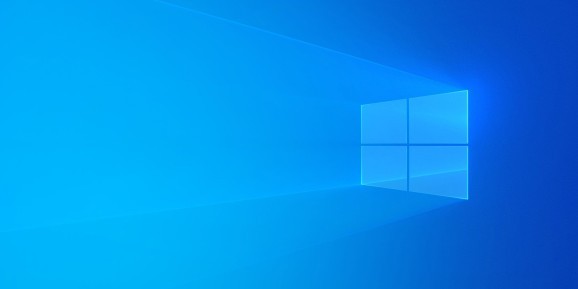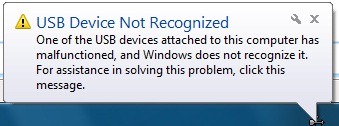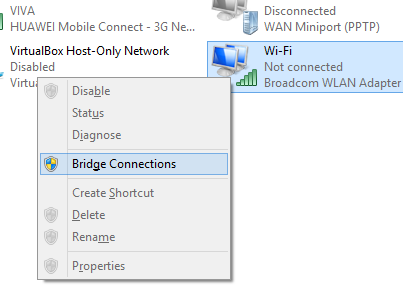There might be many instances when your Windows installation is not working properly due to corrupted system files or any driver issues. With the release of Windows 8, Microsoft has added a very important and useful feature- Refresh PC. If you’re having problems with your PC, you can try to refresh PC option available in control panel. The good thing about refreshing your PC is that it only reinstalls Windows and keeps your personal files, settings, and any apps that came with your PC and apps that you installed from Windows Store.
So you do not have to worry about installing apps again, only the Windows files are modified and reinstalled. Refreshing PC can be started in two ways, we will cover both of them.
If Windows 8 is Booting:
If you are able to boot Windows and log in, but facing crashes or issues, you can use this method. To start Refresh, one is to access the Refresh option from control panel. Press Win Key + C and from the Charms select Settings, and then tap Change PC settings. Under PC settings, tap or click General. Under Refresh your PC without affecting your files, tap or click Get started.
Once you click this option, Windows will let you know what all will change when you refresh the PC.
Once you click next, you will need to make sure that you have inserted the Windows 8 DVD with which you installed Windows. Now follow the on screen instructions and your PC will be refreshed.
If Windows 8 is not Booting due to Error:
If you are not able to boot into Windows 8 due to start up errors or you want to Refresh the PC, follow the steps below. First from the boot screen, select the “Change defaults or Choose other options” from the bottom of the boot screen.
In the next screen, select the bottom option “Choose other options”
In the next screen, select the Troubleshoot option.
Under the troubleshoot menu, you can see the Refresh your PC as the first option, select this.
Confirm the process and Windows will start the refresh process.
In the next step, it will ask you to select the account and enter the password for the account. This will start the refresh process, again make sure you have inserted the installation DVD for Windows 8.