People who have used the good old Windows XP more, then they will definitely miss the My Computer in Windows 8. Now that the old start menu is replaced by Metro UI start screen, there are many changes which has happened. There is no My Computer option in the start screen, but you can be a desktop as well as Windows Explorer, which opens libraries by default (similar to the one in Windows 7). But since the metro start screen is customizable, you can add My Computer option.
The easiest way is to open Windows Explorer and then right click on the My Computer and select Pin to Start.
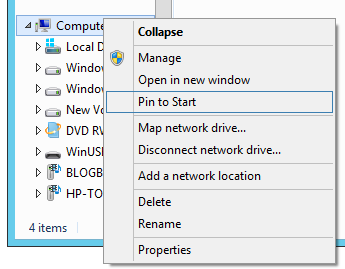
You can see the Computer entry in the start screen which can be drag and moved to the location you want.

If you want My Computer and other stuff on the desktop, right click on the desktop, select Personalize.
![]()
Under the personalization option, select Change desktop icons option on the left sidebar.
![]()
You can enable Computer, user files, Network and control panel on the desktop along with recycle bin.

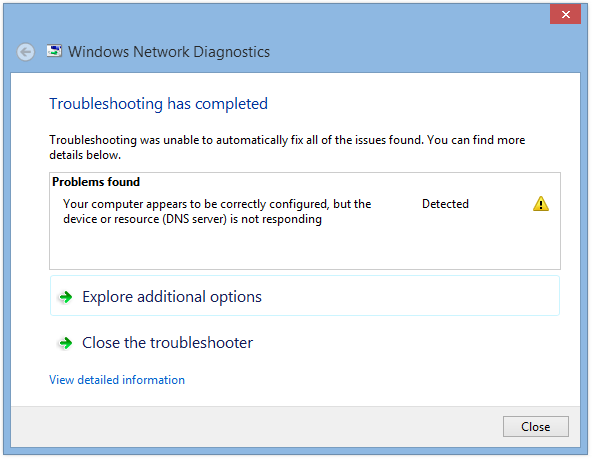
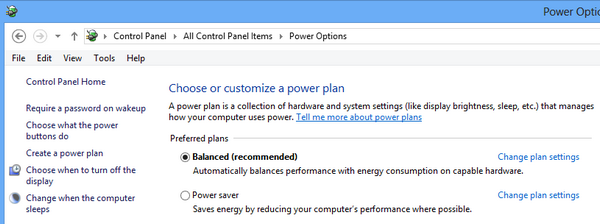
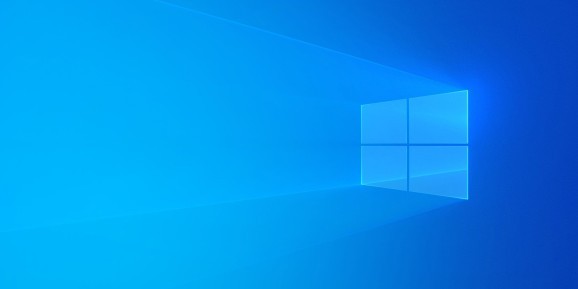

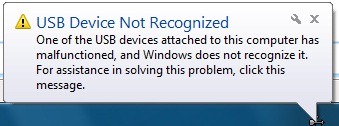
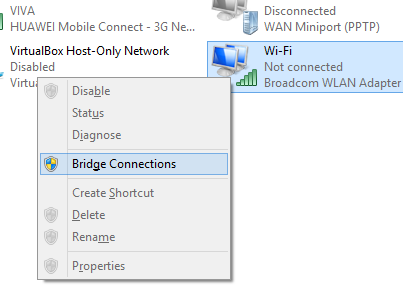

Can you tell how to make apps from developer preview (piano and word hunt if not all) in consumer preview.
or simply start typing “computer” when you are on the start screen. right click “computer” and you will get the option “pin to start”.
how go computer on power on window 8.1