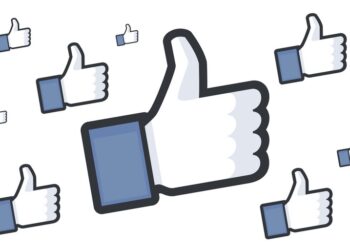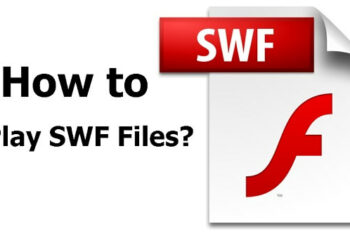Amazon Cloud Drive is a web storage application unveiled by Amazon less than a month ago. It provides users with 5 gigabytes of storage space by default for free. Users can buy more storage space anytime as per the needs. Amazon is also promoting the Amazon Cloud Drive heavily. It is on the Amazon home page and it is hard to miss. You can use this free space to backup data to Cloud Drive.
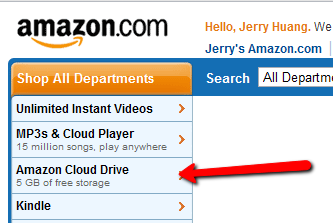
This article will show a way to backup local folders and files to Amazon Cloud Drive.
First of all, you will need to click through the Amazon Cloud Drive link on Amazon.com and sign up for it. After that, you will also need to upload your first file using the Amazon Cloud Drive web interface. During the first upload, you will need to accept an end user agreement about the upload policy.
After that, download the Gladinet Cloud Desktop from http://www.gladinet.com and install it. If you have a 32-bit system, you can use the 32-bit installer package, otherwise, use the 64-bit package.
During the install or after the install, you can mount Amazon Cloud Drive as a virtual directory.
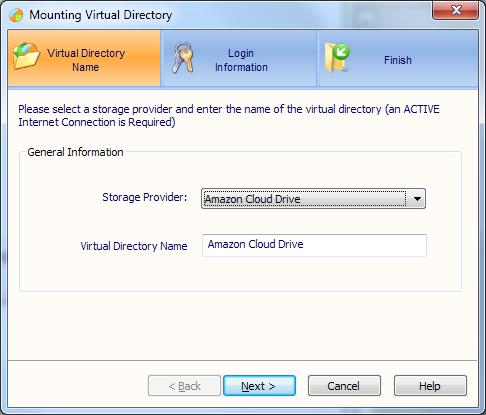
After that, Amazon Cloud Drive will show up under the Z: drive – My Gladinet Drive
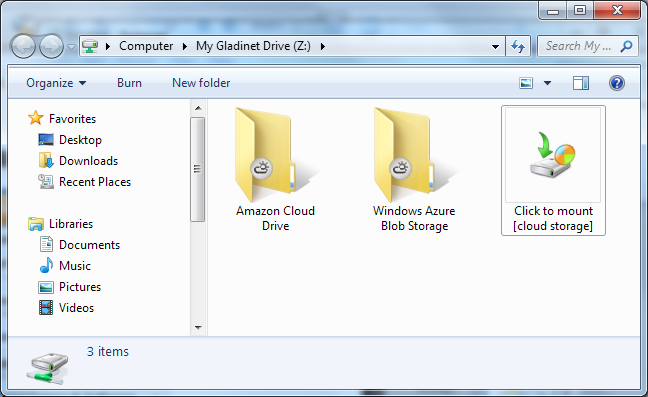
Now there are several ways to do backup.
Method #1 – Drag and drop from local folder to Amazon Cloud Drive folder
When you do drag and drop, a dialog will show up.
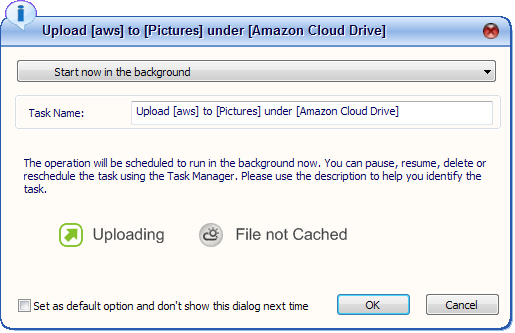
By default this is a one-time copy event, however, you can change the drop down to turn it into a daily backup or automatic backup when change happens.
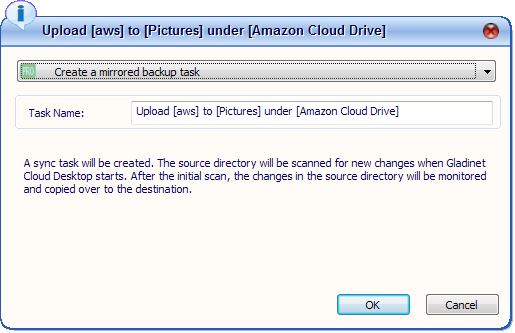
Method #2 – Using the Management Console
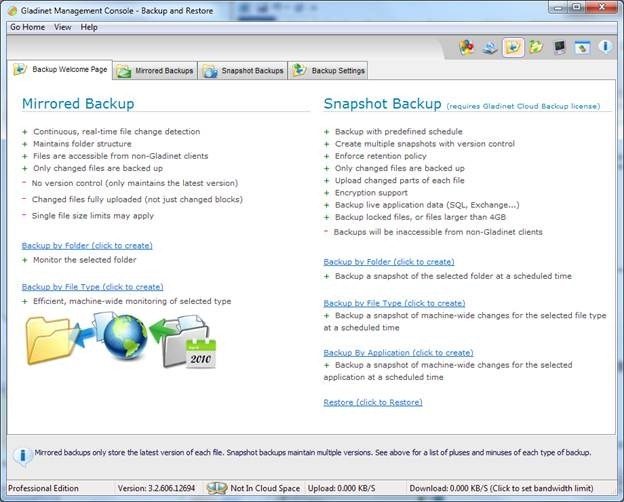
Using the Management Console, you can create mirrored backup or snapshot backup.
Mirrored backup is a simple mode of backup. What it does is simply mirroring a local folder to Amazon Cloud Drive. By default, a delete action in local folder will not be mirrored in the cloud drive so to protect against accidental deletion. There is an option in the settings that you can override that so delete is mirrored too.
Snapshot backup is a more advanced mode of backup. It will create full snapshots periodically like every 30 days and in between, there are incremental snapshots.
The steps are similar for both modes of backups.
First you select a source folder.
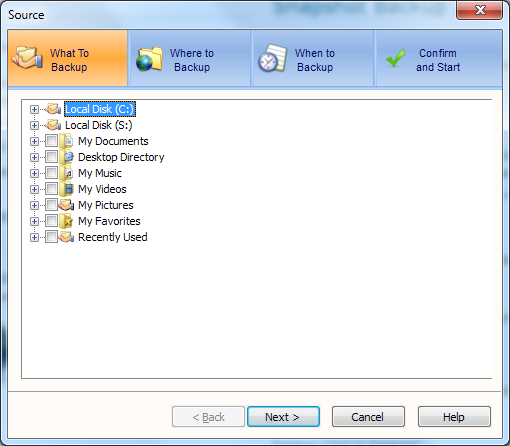
The next step will select the destination, such as Amazon Cloud Drive
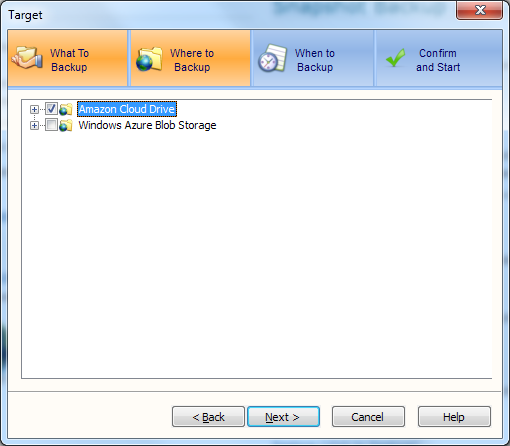
Then select the backup schedule.
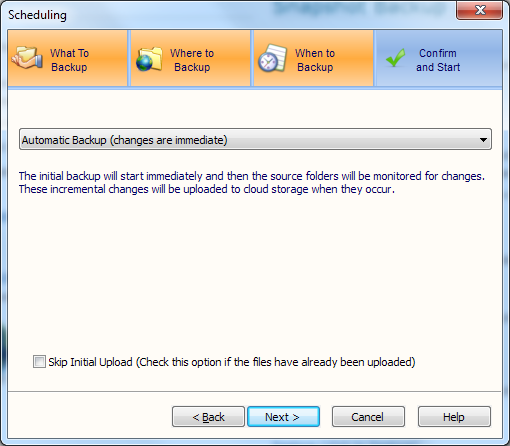
The last step will be reviewing the backup task and confirm.
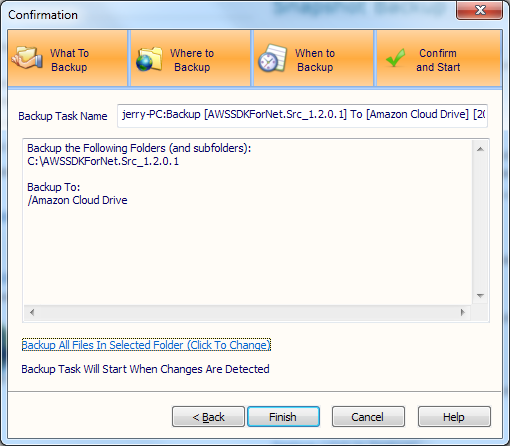
Now the backup task will run in the background and backup the local source folder to Amazon Cloud Drive.