Command prompt is one of the most used application under Windows and it is used for lots of tasks. Most of us have seen the default black background and the white fonts of command prompt. Have you ever tried to change the default look? You can easily change the background color, fonts and layout of command prompt. To change these, first open the command prompt by typing cmd in the Windows 7 start menu and press enter.
When command prompt opens, right click on the top of the application and select properties.
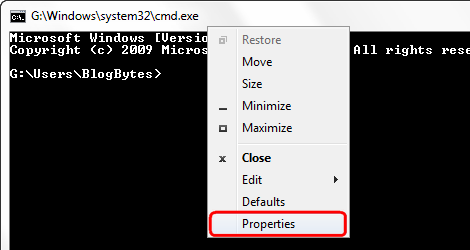
This will open the properties window of command prompt with different tabs. You can change the foreground text color, background color, popup background color etc.
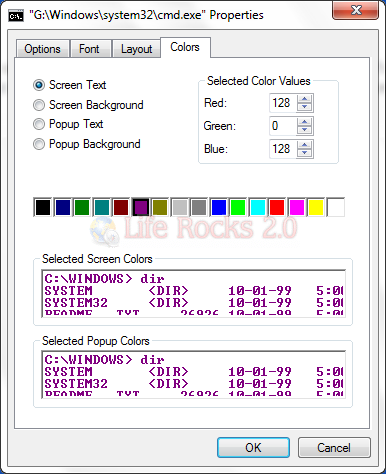
In the fonts tab, you can change the font and the size of the font. Although there are only limited options to change the font, you can still make it look better by increasing the font size.
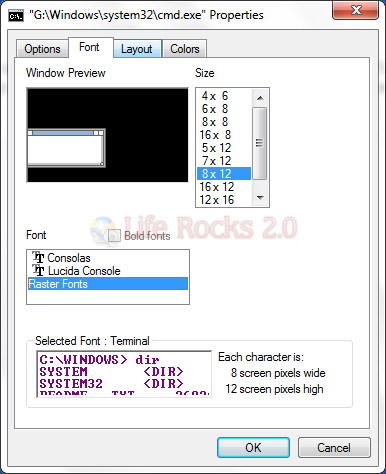
Once you have selected the fonts and style, click OK. Now open command prompt and you will be able to see a new look.
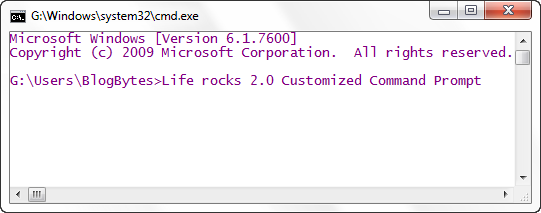
You can always change it back to the original by selecting the old color.

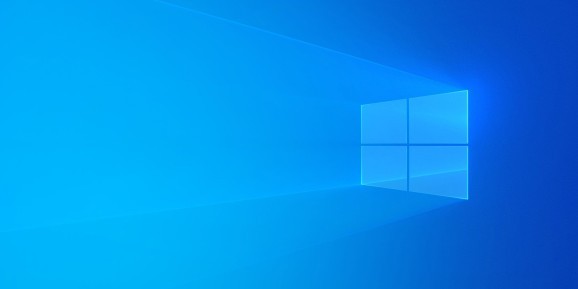
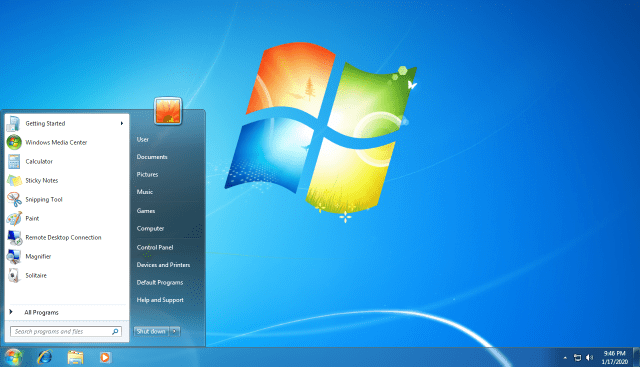
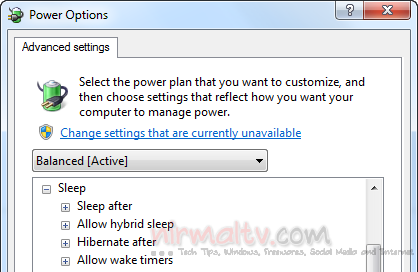
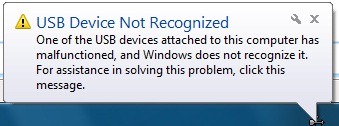
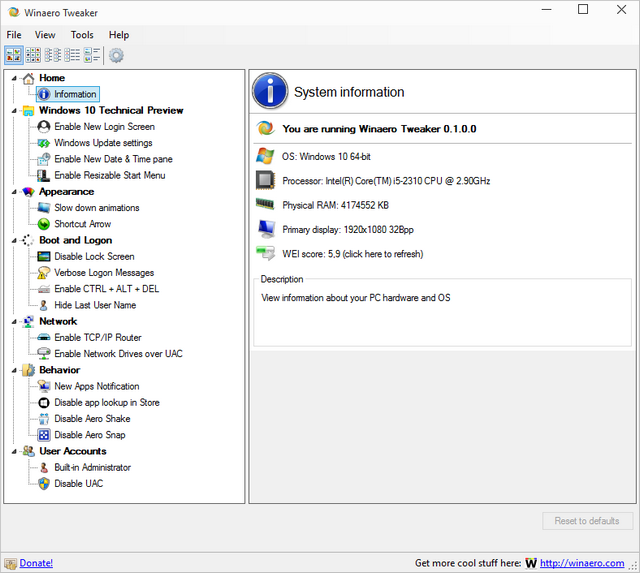
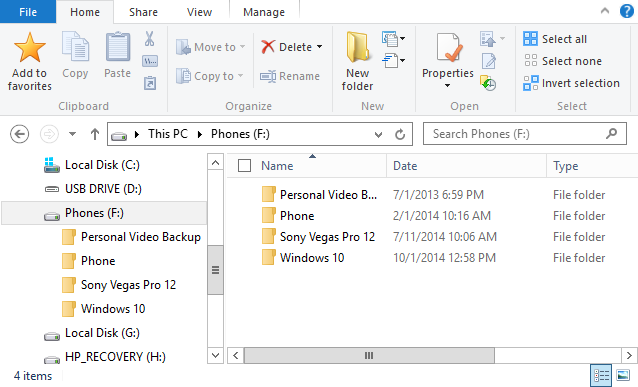

thx u many so much