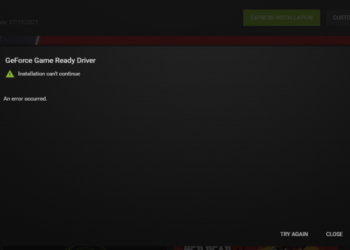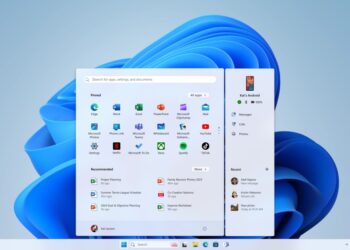If you are using a PC, you might have heard of the term BIOS. BIOS (basic input/output system) is the program a computer’s microprocessor uses to start the computer system after it is powered on. So if you want to make any changes to the system boot, you will need to change the BIOS settings. In Windows, there are many ways to enter BIOS or UEFI, here are a few ways to enter BIOS in Windows 11.
How to Enter BIOS in Windows 11:
There are multiple ways to enter BIOS in Windows 11 and one of the options is to use the assigned key while booting the machine this will take you to the BIOS setup. Here are the keys to popular laptop brands.
- BIOS key for Asus laptops — F2
- BIOS key for HP laptops — F10 or Esc
- BIOS key for Lenovo laptops — F2 or Fn + F2
- BIOS key for Dell laptops — F2 or F12
- BIOS key for Acer laptops — F2 or DEL
- BIOS key for Samsung laptops — F2
- BIOS key for Sony laptops — F1, F2, or F3
Another option to enter BIOS is from the operating system itself. For this, you need to open the Settings panel in Windows 11 and navigate to System-> Recovery.
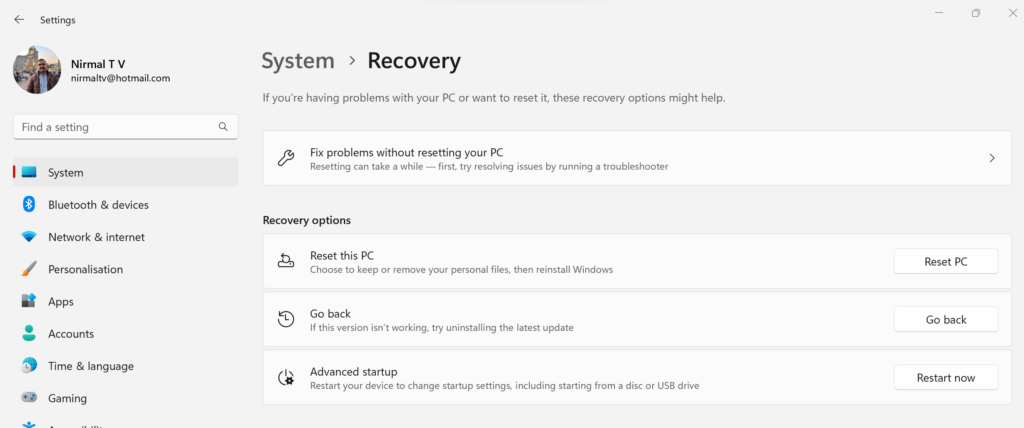
Here you need to click on the Restart now option against the Advanced Startup. The laptop will boot now and it will show a boot menu. Here you need to select Troubleshoot option.
In the next step, in Advanced options, you need to select UEFI firmware settings and this will boot Windows into UEFI settings.
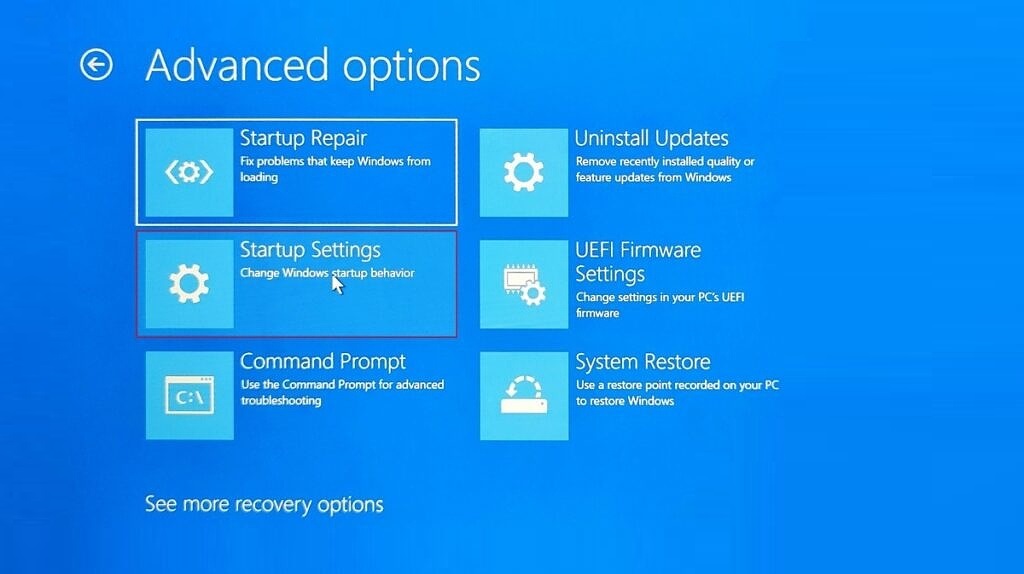
Another option to access this menu is to restart Windows 11 by pressing and holding the SHIFT key on the keyboard and this process will take you to the same method as mentioned above.
This will take you to the UEFI settings in Windows 11 and here you can make changes to the settings of processor, secure boot, TPM, virtualization, and more.