Spatial Audio is gaining a lot of popularity ever since Apple enabled it in the Apple Music app and customers can listen to Spatial audio with Apple’s earphones and devices. Spatial audio is also being rolled out by Netflix recently. So what exactly is Spatial Audio and how to enable Spatial Audio in Windows 11.
Spatial Audio brings theater-like sound from the movie or video you’re watching, so that sound seems like it’s coming from all around you. Once you enable Spatial audio, you will hear three-dimensional audio from supported videos and it effectively recreates a cinema-style experience, where sounds appear to be coming from all around you – front, behind, from the side, even above your head. Windows 11 also comes with support for Spatial Audio, let us see how to use it.
Spatial Audio in Windows 11:
Windows 11 by default comes with Spatial Audio and the option is called Windows Sonic for headphones. You can also go with third-party paid tools to bring Spatial audio and these are basically the Dolby and DTS apps available in the Microsoft Store. These are apps with in-app purchases.
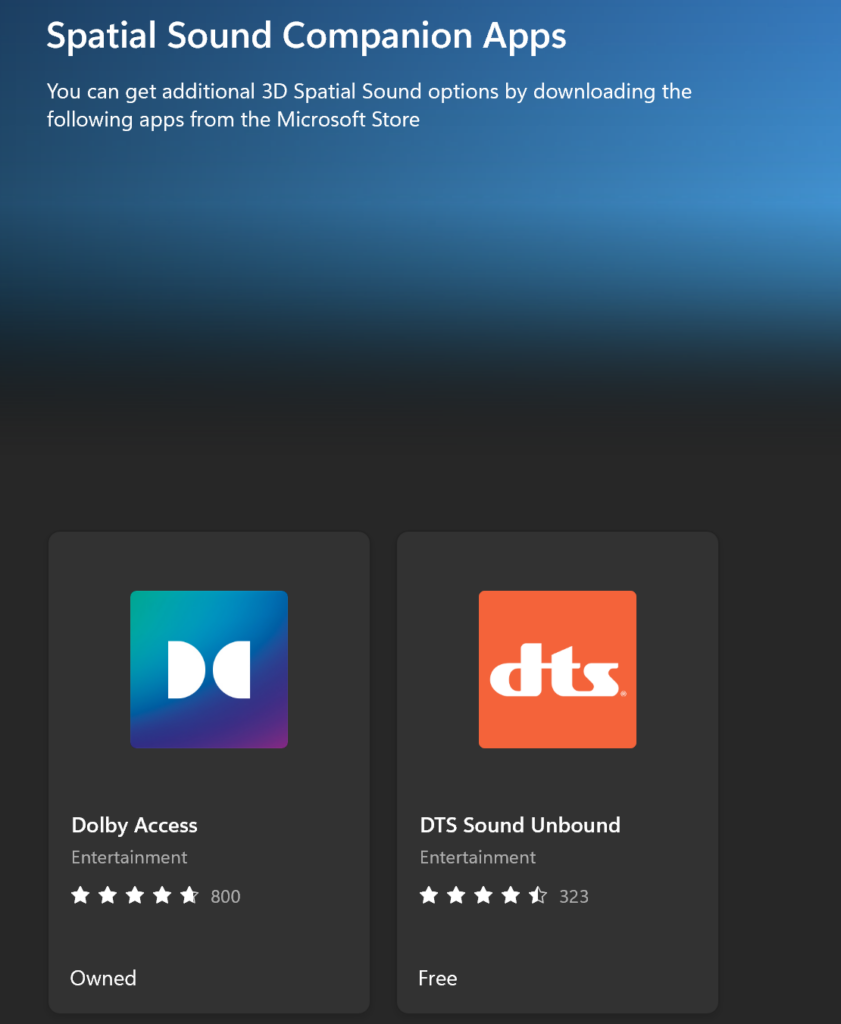
How to Enable Spatial Audio in Windows 11:
To enable Spatial Audio, you need to first connect the earphone or headphones you want to use with Windows 11. It can be either wired or Bluetooth headphones. Once you have paired/connected the earphones, follow the steps below.
Step 1: Open the Settings panel in Windows 11 and select System.
Step 2: Under System, select Sound settings.
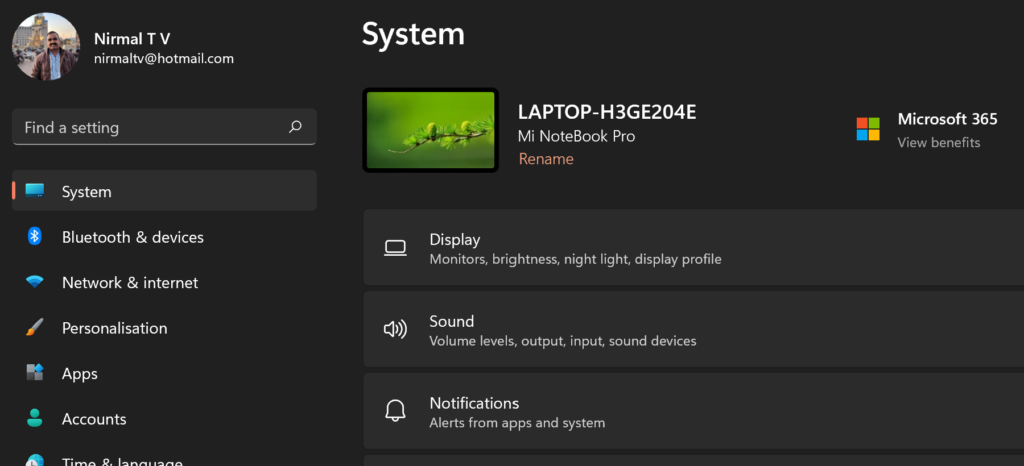
Step 3: Under the Sound settings, select the headphone or earphone you have connected and you will see an arrow against the earphone name, click on it.
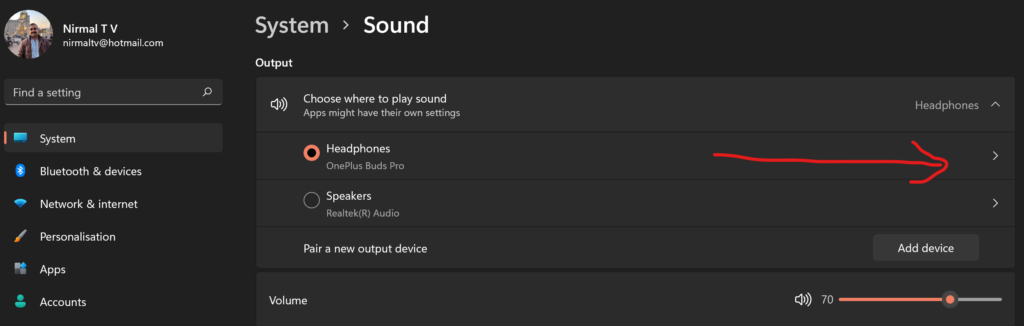
Step 4: This will take you to the advanced settings for the earphones, here you need to scroll down the settings.
Step 5: At the bottom of the page, you will see the option to enable Spatial Audio in Windows 11.
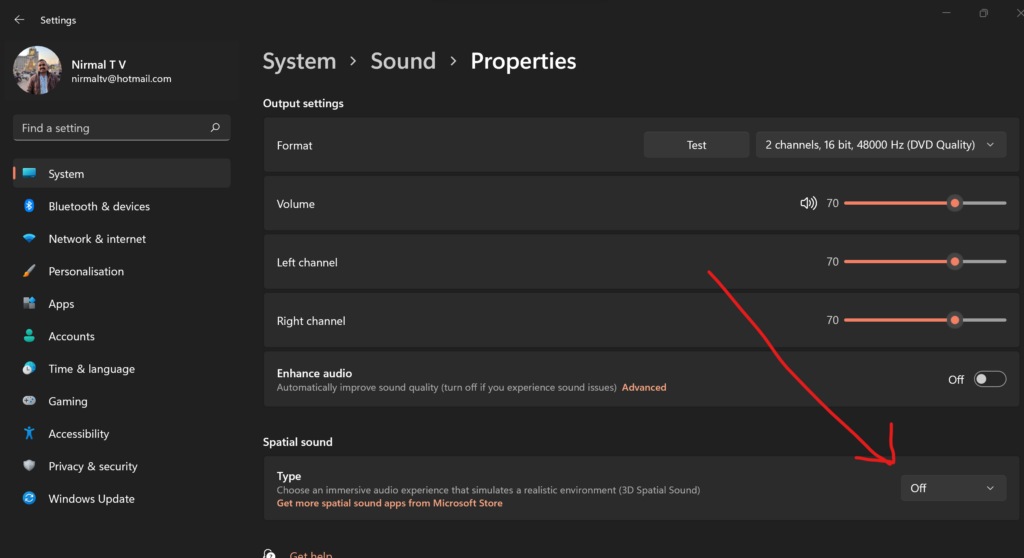
Step 6: Click on the dropdown list and select the “Windows Sonic for headphones” option. This will enable spatial audio on your headphones connected.
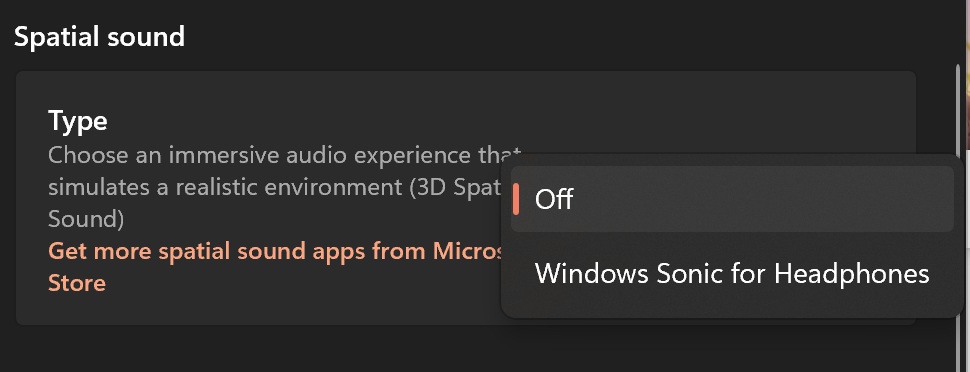
Windows Sonic for headphones is the only Spatial Audio option available for Windows 11 by default and you might have to pay for Dolby or DTS in case you want more options.

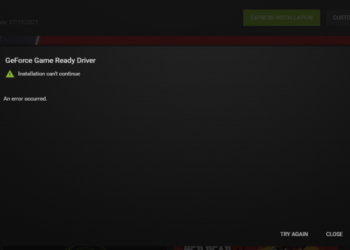
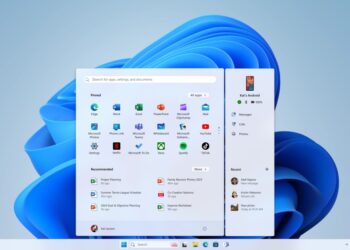




Phone ? my display activating
How to locok apps windows