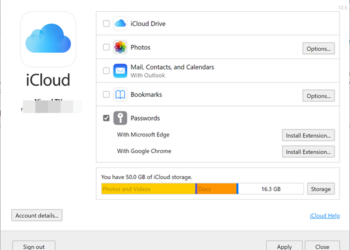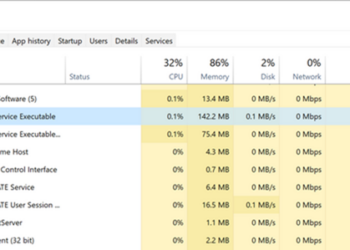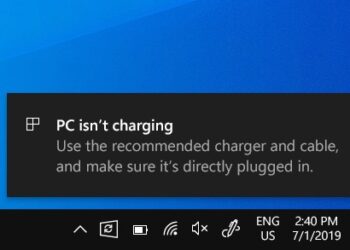Windows 10 is currently the latest OS from Microsoft and it is on top of Windows 8.1. Microsoft has been refining the OS with new features and bug fixes. The company also announces new updates for Windows 10. Updates are mainly for adding new features and also bug fixes. But at times, when you install an update, you might face issues with stability of the OS. In such cases it is better to uninstall Windows 10 update. So here we will have a look into how to uninstall Windows 10 update.

In order to uninstall a Windows 10 update, you need to open the control panel in Windows 10. You can type control panel in start menu and then press enter. Once you are in the control panel, select Uninstall program link in the list.
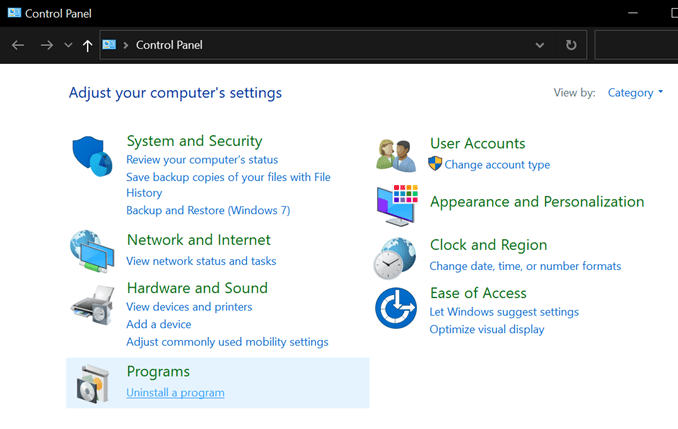
On selecting this option, you can see the uninstall programs list. Here all the programs installed on your PC will be available. On the left panel, you can see the option “View installed updates”. Click on this link.
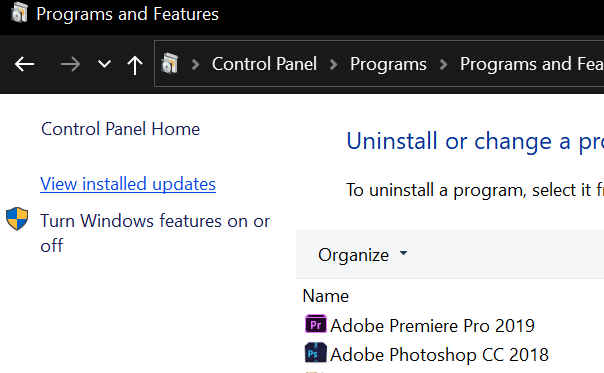
This link takes you to the page where you can see all the installed updates for your PC. Now select the update you wish to uninstall from the list and then click on the uninstall or Change button. This will give you the option to uninstall the update.
Related Reading: Windows Disk Cleanup- Recover Hard Disk Space on Windows 10
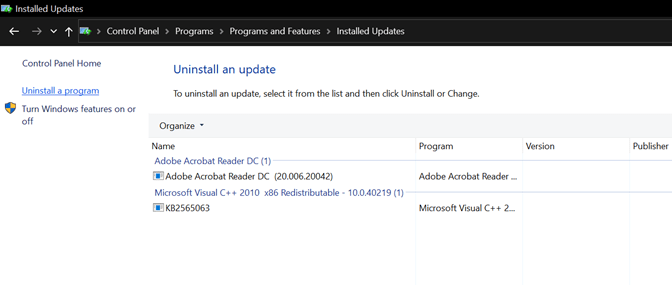
If you are not able to see the uninstall option, that means the update cannot be uninstalled. This is how you can uninstall any Windows update from Windows 10. This is particularly useful for Windows system updates which have some issues after the rollout and you want to uninstall it.