Google Chrome is one of the most popular web browsers on almost all platforms and it is widely used across the globe. While browsing the Internet on Chrome, you might have seen multiple issues with page loads and error loading pages. If you are using Google Chrome and encountered this error, ERR_NAME_NOT_RESOLVED code, it could be quite annoying to browse the internet.
But this error can be fixed easily using the steps mentioned below. We have compiled a list of options you can try out to fix this issue.
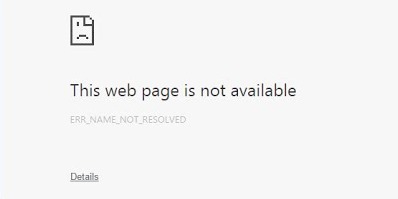
1. This error can happen if you have enabled Prefetch option in Chrome. Prefetch is an option in Chrome settings which enables loading of pages more quickly. In case you have enabled this in Chrome> Settings > Show advanced settings> Under Privacy, uncheck the option “Prefetch resources to load page more quickly”. Once you uncheck this, the issue with DNS would be solved.
In case this does not work, move to step 2.
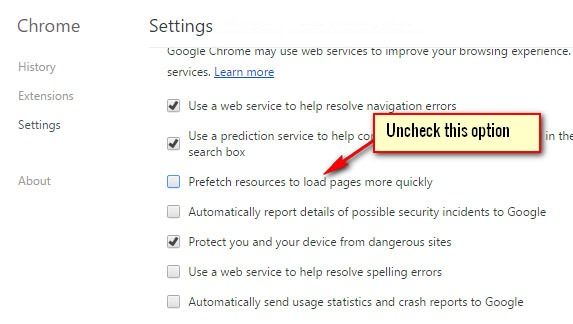
2. Open command prompt on your Windows (Run command-> Cmd and press enter). Now type ipconfig /flushdns and press enter. This will flush the DNS resolver cache.
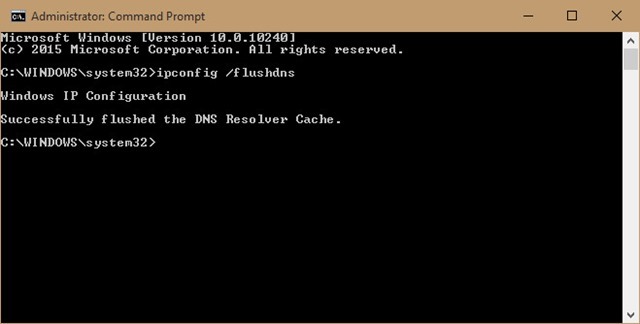
3. If the issue still exist on your PC, open a new tab and type chrome://net-internals/#dns. Now this will show an option to clear host cache. Hit the button and clear the cache.

4. One of the above steps should ideally solve the issue, but in case you are still having the issue, you might have to reset the Chrome to default settings or even uninstall and reinstall it back. You can also try changing the DNS server for your IP to Google DNS or Open DNS.




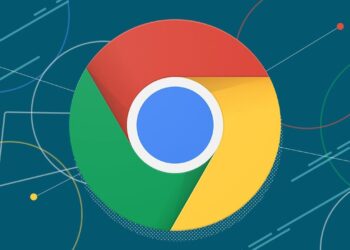

Thanks, Nirmal!!!