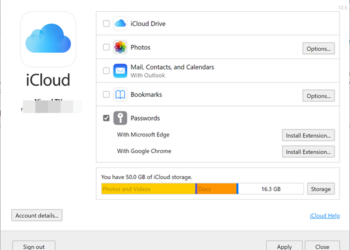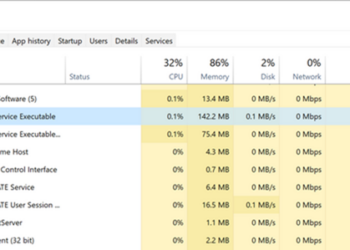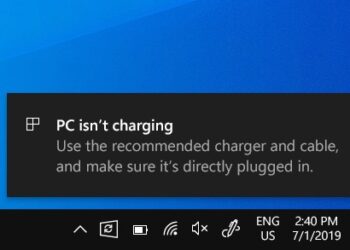Windows 10, the upcoming version of Windows from Microsoft comes with lots of new features, improvements and changes when compared to previous Windows 8.1. We have covered a lot about the new features of Windows 10. One of the major changes is the new Project Spartan, which is the new web browser on the new OS and is completely written from scratch and does not have any code sharing with IE11.
It is fast, compatible, and built for the modern Web. It’s a browser that is made for easy sharing, reading, discovery and getting things done online.
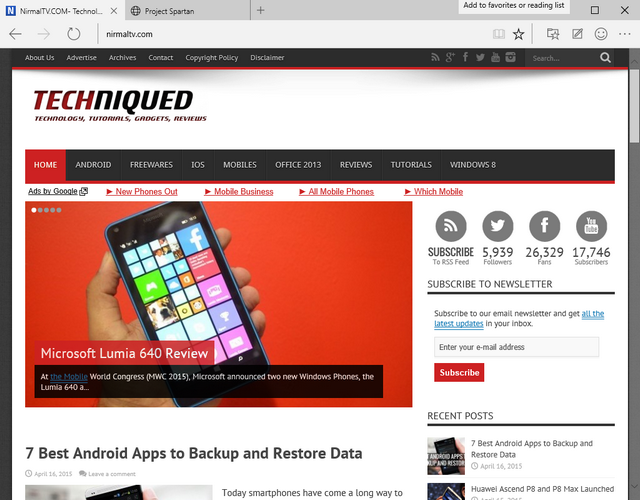
The first time you open the browser, you get a feeling of freshness with a clean and simple UI which is not cluttered. It comes with flat styling and has the tabs on the top with regular set of options below them which includes the back, forward and refresh buttons along with bookmark and favorites. The icons are made a bit bigger to make it touch friendly.
Using the browser is also pretty easy and it loads the websites in pretty good speed, remember this is still a beta version with lot of work in progress. We opened around 20 tabs in the Spartan and there was absolutely no lag when switching between them. IE had this issue when switching tabs when you have lots of tabs open. But then Spartan does not have any extensions, so we cant be sure on how the performance would be with extensions.
The three dots on the top right corner brings in the drop down menu and this is typical of Windows Phones. The menu items are made bigger for better touch response.
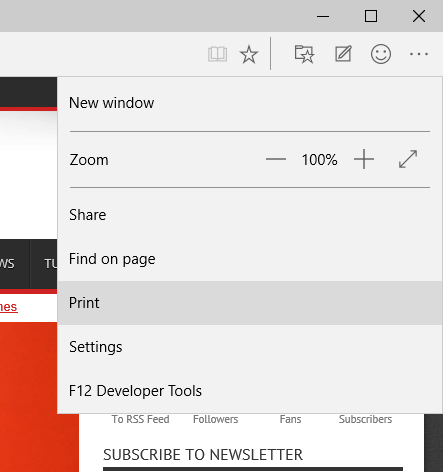
The browser comes with reading mode which is best for reading long articles distraction free. Although not all sites are offered with reading mode, sites with long articles have them. The reading view can be configured from the settings as well.
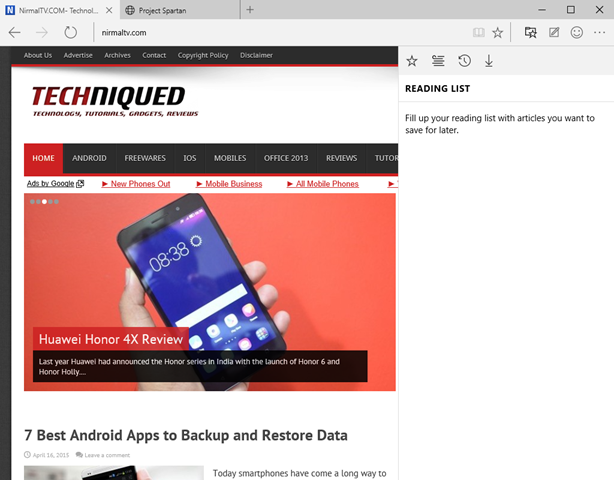
The browser also comes with Reading list, which is similar to favorites where you can add the webpage to a list which you want to read later. The sidebar opens with reading list you can see the history, favorites and also download list which is neatly arranged into tabs.
Another important addition is the ability to take notes. This is taken from OneNote and when you click the Web Note Button, the browser turns purple in color which some note taking options. You get few annotation options including a marker, highlighter and a comment box.
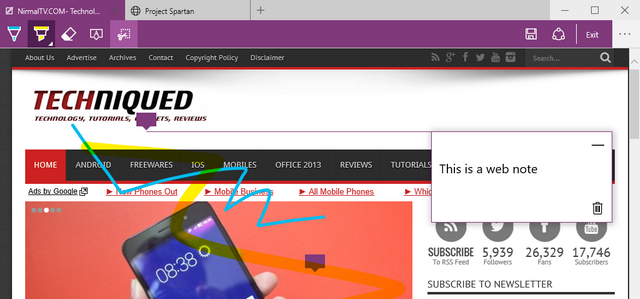
This feature is mainly targeted for tablet users with pen support. The pages which are annotated can be saved onto your Reading List or share your notes through other apps like Facebook, Flipboard or OneNote.
The web browser also comes with developer tools option available from the settings menu lets you see details like source code of a website, performance and memory stats.
Although Microsoft mentioned that Cortana would be available, this version does not ship with Cortana. We can expect more features and performance improvements in the coming versions.
One thing what we noticed is the performance and Spartan was very fast and responsive even with 20 tabs open. Project Spartan definitely looks promising, but we will have to wait till the final version to say how good it is compared to Chrome and Firefox.